电脑系统重装教程(简明易懂的步骤,让您轻松安装全新系统)
![]() 游客
2024-12-05 20:37
227
游客
2024-12-05 20:37
227
在使用电脑过程中,由于各种原因,我们经常需要重装操作系统来恢复电脑的最佳性能。但是,对于初学者来说,重新安装系统可能是一项较为困难的任务。在本文中,我们将为您提供一份简明易懂的电脑系统重装教程,帮助您快速恢复电脑的最佳状态。
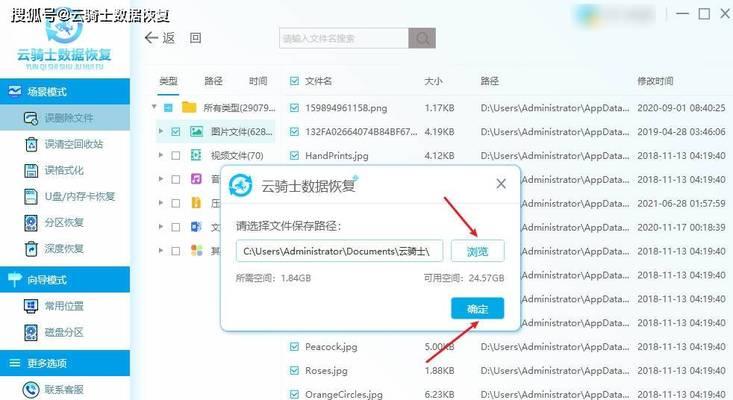
1.准备工作:备份重要数据
在开始重新安装系统之前,我们首先需要备份重要的文件和数据。将这些文件保存到外部存储设备或云盘中,以免在重装系统过程中丢失。

2.下载操作系统镜像文件
进入官方网站,下载适合您电脑型号和版本的操作系统镜像文件。确保下载来源可信,并确保下载的是最新版本。
3.创建安装盘或启动U盘
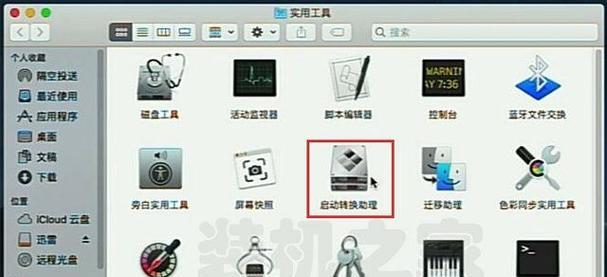
将下载的操作系统镜像文件刻录成安装盘或制作成启动U盘。这将成为我们重新安装系统所需要的启动介质。
4.进入BIOS设置
重启电脑,按照提示进入BIOS设置。在启动选项中,将安装盘或启动U盘设置为第一启动选项。
5.启动系统安装程序
重启电脑后,系统将从安装盘或启动U盘中启动。按照屏幕提示,选择安装新系统的选项。
6.格式化硬盘
在安装程序中,选择格式化硬盘的选项。这将清除旧系统和数据,并为新系统创造一个干净的安装环境。
7.选择系统版本和自定义设置
在安装过程中,选择您想要安装的系统版本,并进行一些自定义设置,如时区、键盘布局等。
8.安装操作系统
点击“下一步”开始安装系统。在安装过程中,系统将自动将文件复制到硬盘,并进行一系列配置。
9.安装驱动程序
安装完操作系统后,我们需要手动安装电脑所需的驱动程序。这些驱动程序将确保硬件和系统的正常协作。
10.更新系统及安全软件
在完成驱动程序的安装后,我们需要通过连接网络来更新系统补丁和安全软件。这样可以提高系统的稳定性和安全性。
11.恢复个人数据
在重新安装系统后,将之前备份的个人文件和数据复制回电脑中,以恢复您的个人设置和文件。
12.安装常用软件
根据自己的需求,重新安装一些常用软件和工具。这将为您的电脑提供更好的使用体验。
13.设置个性化选项
根据个人喜好,设置桌面背景、主题等个性化选项,以使电脑更符合您的个人风格。
14.进行系统优化
通过卸载不需要的软件、清理临时文件、优化启动项等操作,对系统进行优化,提高电脑的整体性能。
15.创建系统备份
在完成电脑系统重装后,我们建议您创建一个系统备份。这样,在以后遇到问题时,可以使用备份文件来快速恢复系统。
通过本文提供的电脑系统重装教程,您可以轻松地安装全新的操作系统。遵循步骤并谨慎操作,相信您能够快速恢复电脑的最佳状态,并提升电脑的性能和安全性。记住要备份数据,下载可信源的操作系统镜像文件,按照步骤进行安装和设置,最后不要忘记创建一个系统备份,以备不时之需。
转载请注明来自数码俱乐部,本文标题:《电脑系统重装教程(简明易懂的步骤,让您轻松安装全新系统)》
标签:电脑系统重装
- 最近发表
-
- 使用WinXP安装光盘安装WindowsXP的详细教程(简单易懂的步骤,让你轻松安装WindowsXP系统)
- 无线Mesh组网技术的优缺点分析(基于网络拓扑的创新解决方案及其应用前景展望)
- 电脑重装系统的好处与注意事项(轻松解决电脑问题,系统重装是明智选择)
- Win8设置教程(让你的Win8系统完美适应个人需求,提高工作效率和使用体验)
- 探索IDO的潜力
- 华为Nova手机的性能和用户体验如何?(一款值得期待的智能手机,华为Nova的特点和功能深度解析)
- 如何获取电脑的IP地址(掌握网络连接和配置的关键技巧)
- 生物材料的应用与发展(探索生物材料在医疗、环保和工程领域的前景)
- 台式机手动装系统教程(简明教程带你轻松装系统,解决电脑卡顿问题)
- FCMPTOOL量产教程
- 标签列表

