如何进入电脑系统重装界面(掌握关键步骤轻松进行系统重装)
![]() 游客
2025-02-16 10:26
280
游客
2025-02-16 10:26
280
电脑系统重装是解决一些软件问题、系统崩溃或者病毒感染等问题的有效方法。然而,许多人可能不清楚如何进入系统重装界面,从而无法进行系统重装。本文将介绍如何进入电脑系统重装界面的关键步骤,帮助读者轻松进行系统重装。
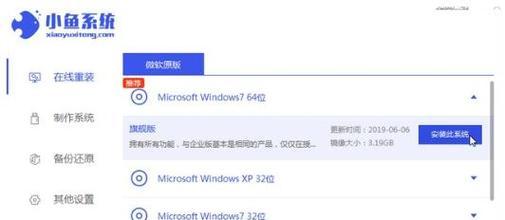
检查系统是否需要重装
备份重要数据
准备安装媒介
重启电脑
进入BIOS设置
选择启动设备
选择重装选项
确认系统分区
开始系统重装
等待系统安装完成
设置语言和地区
选择许可协议
选择用户名和密码
系统设置与更新
恢复数据与软件
检查系统是否需要重装
在决定是否进行系统重装之前,我们需要检查电脑的表现,例如频繁出现蓝屏、程序无法正常运行或者电脑运行速度缓慢等现象。如果这些问题无法通过其他方法解决,那么重装系统可能是一个不错的选择。
备份重要数据
在进行系统重装之前,务必备份电脑上的重要数据。系统重装将会清除电脑中的所有数据,包括文档、照片和视频等。将这些数据备份到外部存储设备或者云存储中,确保数据的安全。
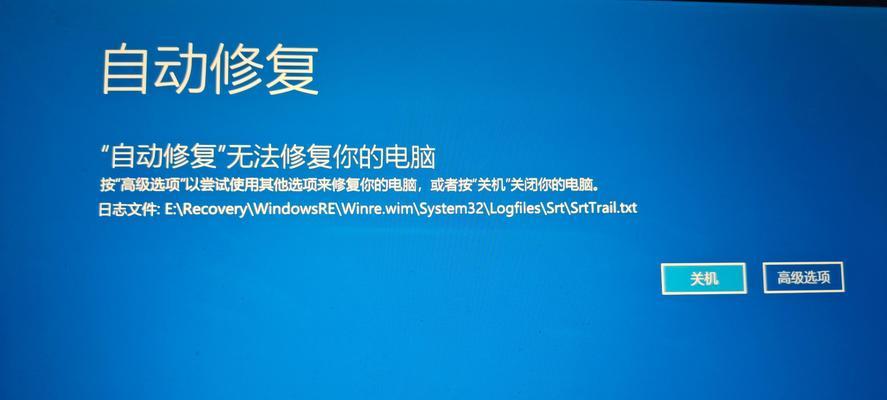
准备安装媒介
根据您使用的操作系统版本,准备相应的安装媒介,例如Windows10的安装盘或者启动U盘。如果您没有这些媒介,可以在官方网站上下载相应的镜像文件,并使用制作工具制作启动媒介。
重启电脑
在准备好安装媒介之后,重启电脑。关闭所有正在运行的程序,并保存未保存的工作。确保在重启过程中不要拔掉安装媒介。
进入BIOS设置
在电脑启动过程中,按下相应的按键进入BIOS设置界面。不同品牌的电脑可能使用不同的按键,常见的有F2、F10、Delete键等。根据电脑品牌和型号,在开机时迅速连续按下相应的按键即可进入BIOS设置。
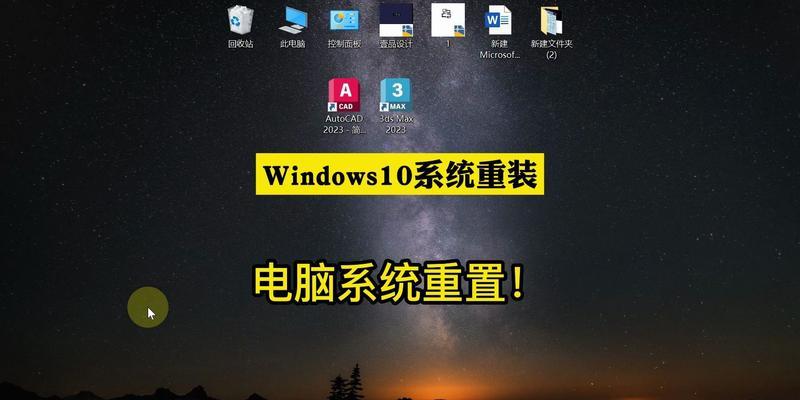
选择启动设备
在BIOS设置界面中,找到启动选项,并选择从安装媒介启动。将安装媒介排在第一位,确保电脑会从安装媒介启动。
选择重装选项
重启电脑后,系统将会引导您进入系统重装界面。根据提示选择相应的重装选项。通常,您可以选择“自定义安装”以进行高级选项,或者选择“快速安装”以进行默认安装。
确认系统分区
在重装选项界面中,您需要确认系统分区。如果您希望将系统安装在原有的分区上,选择保留现有分区即可。如果想要重新分区,可以选择“删除”现有分区并进行新的分区设置。
开始系统重装
确认系统分区后,点击“开始安装”按钮开始进行系统重装。系统将会自动执行重装过程,这可能需要一段时间,请耐心等待。
等待系统安装完成
系统重装过程中,电脑将会多次重启。您需要耐心等待系统安装完成,不要在此期间进行其他操作。
设置语言和地区
在系统安装完成后,您需要设置语言和地区选项。根据自己的需要进行选择,并点击“下一步”继续。
选择许可协议
阅读并接受系统许可协议后,点击“同意”继续进行安装。
选择用户名和密码
设置您的用户名和密码,这将作为您登录系统的凭证。确保设置一个安全且容易记住的密码,并点击“下一步”继续。
系统设置与更新
在接下来的步骤中,您可以进行一些系统设置和更新的选择。根据自己的需求进行相应的设置,并点击“下一步”继续。
恢复数据与软件
系统重装完成后,您可以开始恢复备份的数据和重新安装需要的软件。将备份的数据导入到系统中,并逐个安装需要的软件程序。
通过以上步骤,您可以轻松地进入电脑系统重装界面,并进行系统重装。在进行系统重装之前,务必备份重要数据,并按照步骤操作,以确保系统重装顺利进行。记住,系统重装后需要重新安装软件并恢复数据,因此请提前做好准备工作。祝您成功重装系统!
转载请注明来自数码俱乐部,本文标题:《如何进入电脑系统重装界面(掌握关键步骤轻松进行系统重装)》
标签:电脑系统重装
- 最近发表
-
- 电脑账号输入错误锁定的原因及解决方法(避免账号被锁定的关键步骤)
- 探究火遍全网的电脑代码错误的原因(分析、解读和应对常见的电脑代码错误)
- 电脑连接错误代码31的解决方法(排除电脑连接错误代码31的常见问题)
- 电脑解压未知网络错误的解决方法(遇到电脑解压出现未知网络错误?不用担心,这里有解决方法!)
- 轻松学会使用U大侠U盘进行分区的教程(简单易懂的U大侠U盘分区指南,一步步教你玩转分区功能)
- 如何解决电脑提示证书错误问题(有效应对电脑证书错误,保障网络安全)
- 电脑开机错误信息大全(电脑开机错误信息的原因及应对措施,帮你轻松解决开机问题)
- 解决电脑无法登陆QQ的问题(错误提示及解决方法一览)
- 电脑储存卡错误的解决方法(快速修复电脑储存卡问题,保护数据安全)
- 使用关机U盘轻松安装系统(简便快捷,让系统安装变得轻而易举)
- 标签列表

