长久使用电脑需重装系统?教你10年一次的终极操作(拯救龟速电脑,提升使用体验,完美解决系统卡顿问题)
![]() 游客
2025-01-01 13:18
264
游客
2025-01-01 13:18
264
随着时间的推移,电脑系统的稳定性和速度往往会逐渐下降。为了让电脑始终保持最佳状态,每隔一段时间进行一次系统重装是必不可少的。本文将以10年一次的电脑系统重装教程为主题,带你逐步实施这一终极操作。

重装前的备份
在进行系统重装之前,首先要做的是对重要文件和数据进行备份。将个人文档、图片、音乐和视频等关键数据复制到外部存储设备或云端服务上,以免重装过程中丢失。
获取安装介质
根据自己的电脑型号和操作系统版本,下载或获取相应的安装介质。一般来说,可以从官方网站下载操作系统的镜像文件,并利用U盘或光盘制作可启动的安装介质。

备份驱动程序
在重装系统之前,最好将当前系统中的驱动程序备份出来。可以使用专业的驱动备份软件,将当前系统的驱动程序导出到外部存储设备中,以备重装系统后方便还原。
制作启动盘
使用制作好的安装介质,制作一个可启动的U盘或光盘。这个启动盘将用于重装系统的操作。制作启动盘可以通过一些制作工具或命令行来完成。
设置启动项
在进行系统重装之前,需要进入电脑的BIOS或UEFI设置界面,将启动顺序调整为先从U盘或光盘启动。这样,电脑才能通过启动盘来安装新的系统。
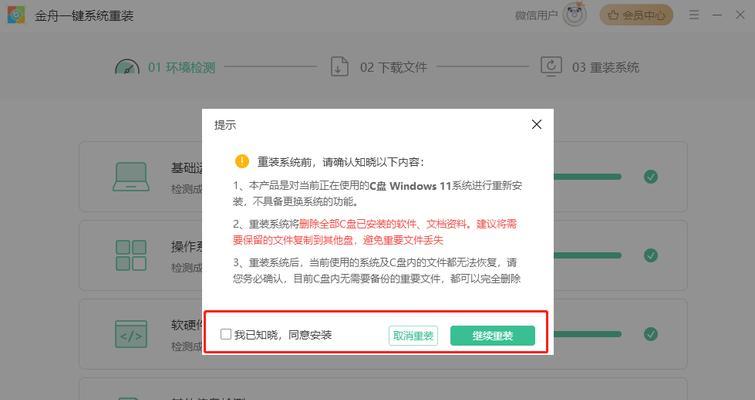
选择安装选项
使用启动盘启动电脑后,进入系统安装界面,根据提示选择相应的安装选项。通常有全新安装和保留文件两种选择。如果想要完全清空电脑并重新开始,选择全新安装。
分区与格式化
在安装选项中,需要对电脑硬盘进行分区和格式化操作。可以根据自己的需求进行分区设置,并选择适当的文件系统格式化硬盘,如NTFS或FAT32。
系统安装
在完成分区和格式化后,系统安装过程将自动开始。按照安装界面的提示,选择所需的语言、时区等信息,并输入激活码。等待系统安装完毕。
驱动安装
在系统安装完成后,需要安装电脑硬件的驱动程序。可以使用备份好的驱动程序进行还原,或者从硬件厂商网站下载最新的驱动程序进行安装。
系统更新
安装完驱动程序后,应及时进行系统更新。通过WindowsUpdate或者其他更新方式,下载并安装最新的补丁和驱动程序,以保证系统的稳定性和安全性。
恢复个人数据
在系统重装完成后,将之前备份的个人文件和数据复制回电脑中相应的位置。可以使用备份工具或手动复制,将之前备份的文件还原到系统中。
安装常用软件
根据个人需求,重新安装各类常用软件和工具。例如办公套件、浏览器、音视频播放器等,以恢复日常使用的各种功能。
优化系统设置
在系统重装完成后,还可以进行一些优化设置。例如调整电源选项、关闭不必要的启动项、清理无用的临时文件等,以提升电脑的运行速度和性能。
定期维护与保养
系统重装之后,为了延长电脑的使用寿命和性能,定期进行维护与保养是必不可少的。包括清理垃圾文件、更新驱动程序、杀毒防护等操作。
经过以上步骤,我们成功完成了一次10年一次的电脑系统重装操作。通过重装系统,我们可以提升电脑的运行速度和稳定性,恢复系统的原始状态,同时也为后续的使用打下良好基础。记得根据个人需求和习惯,定期进行系统维护和保养,以保持电脑的最佳状态。
转载请注明来自数码俱乐部,本文标题:《长久使用电脑需重装系统?教你10年一次的终极操作(拯救龟速电脑,提升使用体验,完美解决系统卡顿问题)》
标签:电脑系统重装
- 最近发表
-
- 探索华为扫描功能的便捷使用方法(华为扫描)
- 电脑卡了开机出现错误,如何解决?(探索电脑开机错误的原因及应对措施)
- 电脑重启验证结果错误解决方案(遇到电脑重启验证结果错误的几种情况及解决方法)
- 以系统盘启动制作教程(手把手教你制作一个强大的系统盘,让你的电脑运行更稳定、更高效)
- 使用U盘安装Win7系统教程(快速安装Win7系统,让电脑焕然一新!)
- 免费加速器推荐(提升速度、减少卡顿,一键优化你的电脑体验)
- 遇到装系统教程卡死了怎么办?(解决装系统教程卡死问题的方法及注意事项)
- 2018U盘启动教程(以U盘为载体,实现便捷的系统启动)
- 用bois启动设置教程(简单操作,提升电脑性能,bois设置教程分享)
- 电脑无法播放声音的错误解决办法(排除电脑声音无法播放的常见问题及解决方法)
- 标签列表

