如何删除Word文档中的空白页(有效方法帮助您轻松删除Word文档中多余的空白页)
![]() 游客
2024-10-20 12:27
547
游客
2024-10-20 12:27
547
在使用MicrosoftWord处理文档时,有时会遇到一些多余的空白页,这些空白页可能是由于格式设置、分页符或内容调整等原因而产生的。这些空白页不仅影响文档的美观度,还浪费了纸张和打印资源。本文将为您介绍一些有效的方法,帮助您轻松删除Word文档中的空白页,提高工作效率。
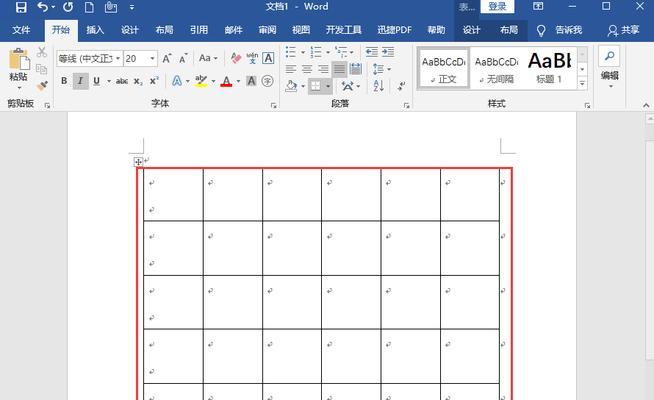
调整页边距
通过调整Word文档的页边距,可以使文本内容填满整个页面,从而避免产生空白页。在“页面布局”选项卡中,点击“页边距”按钮,在弹出的窗口中修改页边距数值,确保页面紧凑,避免出现多余的空白。
删除分页符
有时,空白页的产生是因为文档中存在多余的分页符。通过点击“显示/隐藏”按钮(位于“首页”选项卡的“”部分),可以显示出文档中的分页符。找到多余的分页符后,将其删除即可消除空白页。
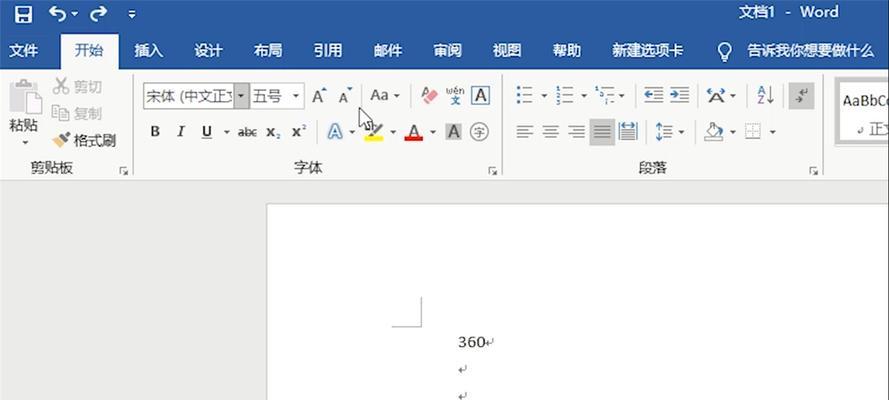
调整文本行间距
若调整页边距和删除分页符都无法解决问题,可以尝试调整文本的行间距。点击“页面布局”选项卡中的“”按钮,在弹出的窗口中选择“多倍行距”选项,修改行间距数值为适当的数值,使得文本填满页面。
隐藏空白标记
Word文档中的空白页常常与空白标记有关。通过点击“显示/隐藏”按钮,可以显示出文档中的空白标记,手动删除这些标记即可去除空白页。
检查文档格式
有时,空白页的产生是由于文档格式设置不当。在“页面布局”选项卡中,检查是否存在不必要的分栏、分节等设置,适当调整格式可以避免产生空白页。
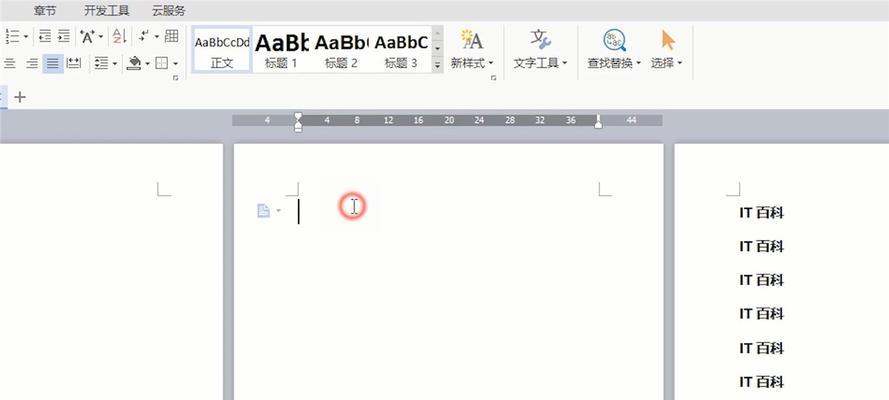
调整页面方向
对于横向排版的文档,有时会出现空白页的问题。通过点击“页面布局”选项卡中的“纸张大小”按钮,在弹出的窗口中选择合适的页面方向,可以解决横向排版导致的空白页。
删除空白
若文档中存在大量空白造成的空白页,可以通过选中空白,并按下“Delete”键或右键选择“删除”来快速删除这些空白。
运用分栏功能
在某些情况下,采用分栏功能可以避免产生空白页。通过点击“页面布局”选项卡中的“分栏”按钮,在弹出的窗口中选择适当的分栏格式,可以将文本内容合理地填充在页面中。
检查表格设置
如果Word文档中包含表格,有时空白页是由于表格设置不当所致。检查表格是否跨页,调整表格的行高和列宽,使得表格内容适应页面大小,从而消除空白页。
删除多余的换行符
多余的换行符也可能导致空白页的出现。通过点击“显示/隐藏”按钮,显示文档中的换行符,逐个检查并删除多余的换行符,以解决空白页问题。
使用删除功能键
在Word文档中,按住“Ctrl”键并连续按下“Shift”和“8”键,可以显示出所有的隐藏字符。然后使用鼠标或方向键定位到空白页上,按下“Delete”键即可删除该空白页。
使用分节符删除空白页
在Word文档中的分节符处插入连续分节符(“Ctrl”+“Enter”),然后将光标定位到第二个连续分节符上,按下“Delete”键即可删除该空白页。
调整页面缩放比例
有时,页面缩放比例过大或过小会导致文档内容不完整,并产生空白页。通过点击Word窗口右下角的缩放滑动条,调整页面的缩放比例,使得文档内容全部显示在一页内。
使用专业的排版工具
如果以上方法仍无法删除空白页,可以尝试使用专业的排版工具,如AdobeInDesign等,将文档导入其中进行重新排版,确保文档完美呈现。
通过调整页边距、删除分页符、调整文本行间距等方法,可以轻松删除Word文档中的空白页。根据实际情况选择合适的方法,有效提升文档的质量和美观度,提高工作效率。
转载请注明来自数码俱乐部,本文标题:《如何删除Word文档中的空白页(有效方法帮助您轻松删除Word文档中多余的空白页)》
标签:删除空白页
- 最近发表
-
- Win10正版安装教程(从安装到激活,一步步教你如何正确安装Win10正版系统)
- 小米路由器3的功能和性能评测(探索小米路由器3的先进功能与高性能表现)
- 科学家的生活水平如何?(揭开科学家的生活面纱,你不得不知道的真相)
- 人类未来的前景及挑战(探索未来世界的可能性与困境)
- 小猪一键还原教程(简单操作,快速回到初始状态,)
- 如何安装新的路由器(一步步教你如何正确安装新的路由器设备)
- M2装机工具教程(全面解析如何选择和使用支持M2的装机工具)
- 利用优盘安装系统的教程(简单易行的优盘系统安装方法,教你一步步完成)
- 手机数据备份的操作方法及注意事项(轻松备份手机数据,保护珍贵信息不丢失)
- 一键ghost教程(使用onekey一键ghost软件,快速、简便地实现系统克隆与备份)
- 标签列表

