如何删除Word文档中的空白页(简单有效的方法帮助您轻松解决空白页问题)
![]() 游客
2024-10-11 19:00
394
游客
2024-10-11 19:00
394
在使用Word文档编辑时,经常会遇到一些多余的空白页,这不仅影响文档的美观性,还浪费了纸张和打印成本。本文将介绍一些简单有效的方法,帮助您快速删除Word文档中的空白页。
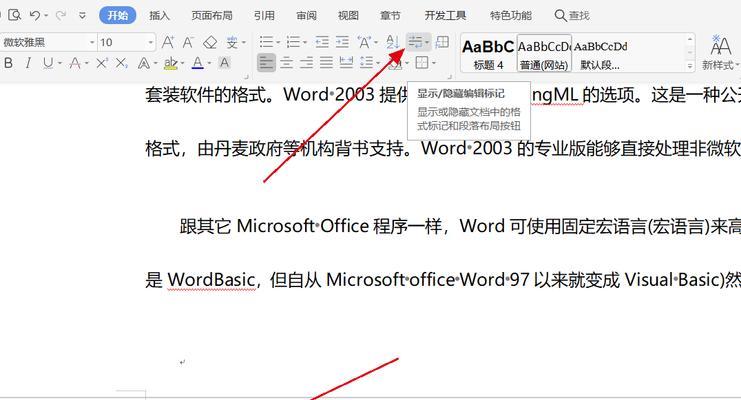
1.使用Backspace键删除空白页
当光标位于空白页的开头时,按下Backspace键,逐行删除直到光标回到前一页,这样就能删除空白页。这是最简单直接的方法,适用于只有一两页空白的情况。
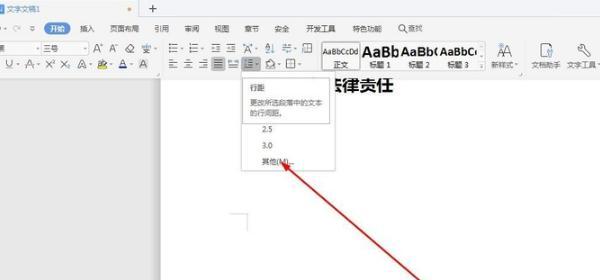
2.使用Delete键删除空白页
当光标位于空白页的末尾时,按下Delete键,逐行删除直到光标回到下一页的开头,这样就能删除空白页。与使用Backspace键相似,适用于只有一两页空白的情况。
3.调整页面边距删除空白页
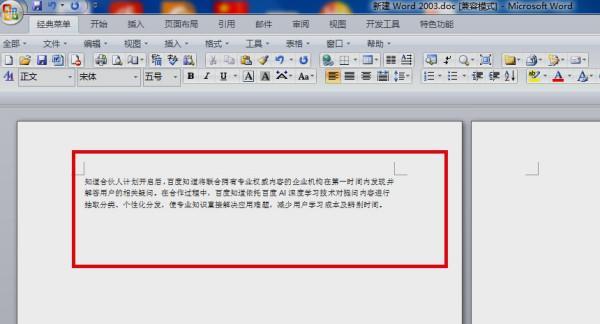
如果文档中出现多页连续的空白页,可能是由于页面边距设置过大导致的。在“页面布局”选项中,调整页边距为较小的数值,再打印或查看文档时,多余的空白页会被删除。
4.删除空白和多余换行符
有时,空白页是由于文档中存在多个空白和多余换行符造成的。找到这些空白和换行符,逐一删除,即可解决空白页问题。
5.隐藏空白内容删除空白页
在Word文档中,有时存在看不见的空白内容,这些内容占据了页面但无法通过常规操作删除。将光标置于可能存在问题的位置,使用“Ctrl+Shift+8”快捷键显示或隐藏不可打印字符,然后删除多余的空白内容。
6.删除空白页的分节符
有时,空白页是由于分节符设置不当而导致的。找到空白页前后的分节符,逐一删除或调整分节符的设置,即可删除空白页。
7.使用“查找和替换”功能删除空白页
利用Word的“查找和替换”功能,搜索并替换多余的分页符、换行符、空白等,将其删除或替换为空格或其他内容,从而删除空白页。
8.调整打印设置删除空白页
如果问题出现在打印文档时,可能是由于打印设置不当造成的。在“打印设置”中选择“无”或“自定义页面范围”,可以避免打印多余的空白页。
9.使用VBA宏删除空白页
对于熟悉VBA宏编程的用户,可以编写宏脚本来删除Word文档中的空白页。通过自定义宏实现批量删除,提高操作效率。
10.避免插入空白页
在编辑Word文档时,尽量避免意外插入空白页。当复制粘贴内容、调整页眉页脚、插入分节符等操作时,注意操作的位置和设置,以免造成多余的空白页。
11.适当使用分栏功能
分栏是一种将文档内容划分为多个平行的栏目的排版方式。在使用分栏功能时,要注意避免空白页出现在分栏之间,通过调整栏目数和内容布局,有效避免空白页的产生。
12.清除无用对象和格式
在Word文档中存在大量无用的对象和格式,也会导致空白页的出现。通过清除这些无用的对象和格式,可以减少空白页的产生。
13.检查页眉页脚设置
页眉和页脚设置不当也可能导致空白页的出现。检查文档中的页眉页脚设置,调整边距和内容布局,可以解决空白页问题。
14.保存文档时删除空白页
在保存Word文档时,选择“仅保存文本”,即可删除所有的格式和多余内容,从而删除空白页。
15.寻求专业人士的帮助
如果您遇到较复杂的问题或无法解决的情况,可以寻求专业人士(如电脑技术支持、文档编辑专家)的帮助,他们会提供更具体和针对性的解决方案。
通过上述方法,您可以轻松删除Word文档中的空白页。根据具体情况选择适合自己的方法,并养成良好的编辑习惯,避免产生多余的空白页,提高工作效率。希望本文对您有所帮助!
转载请注明来自数码俱乐部,本文标题:《如何删除Word文档中的空白页(简单有效的方法帮助您轻松解决空白页问题)》
标签:删除空白页
- 最近发表
-
- Win10正版安装教程(从安装到激活,一步步教你如何正确安装Win10正版系统)
- 小米路由器3的功能和性能评测(探索小米路由器3的先进功能与高性能表现)
- 科学家的生活水平如何?(揭开科学家的生活面纱,你不得不知道的真相)
- 人类未来的前景及挑战(探索未来世界的可能性与困境)
- 小猪一键还原教程(简单操作,快速回到初始状态,)
- 如何安装新的路由器(一步步教你如何正确安装新的路由器设备)
- M2装机工具教程(全面解析如何选择和使用支持M2的装机工具)
- 利用优盘安装系统的教程(简单易行的优盘系统安装方法,教你一步步完成)
- 手机数据备份的操作方法及注意事项(轻松备份手机数据,保护珍贵信息不丢失)
- 一键ghost教程(使用onekey一键ghost软件,快速、简便地实现系统克隆与备份)
- 标签列表

