如何高效删除Word中的空白页(简单操作让你轻松摆脱无用的空白页)
![]() 游客
2025-04-10 11:07
207
游客
2025-04-10 11:07
207
在编辑文档时,我们常常会遇到一些空白页的问题,这些空白页既浪费了纸张资源,也降低了文档的整体美观性。本文将介绍一些简单但高效的方法,帮助你快速删除Word中的空白页,提升文档编辑的效率。
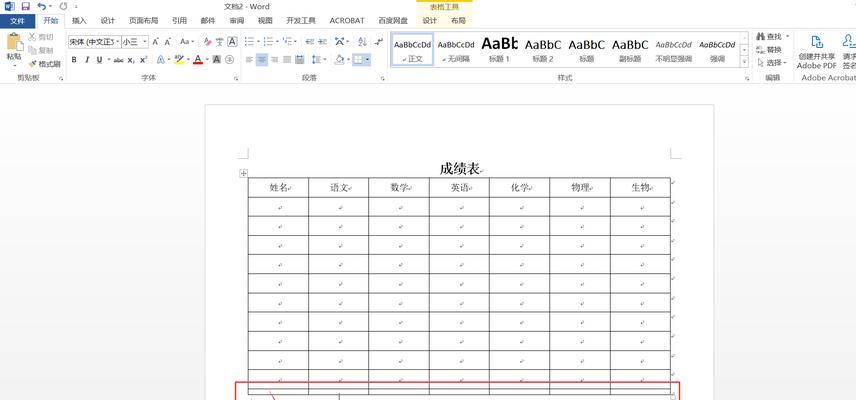
通过调整页面边距删除空白页
通过调整页面边距可以使文档中的内容充分利用页面空间,避免出现空白页。
使用快捷键删除空白页
通过使用特定的快捷键组合,可以快速删除Word中的空白页。
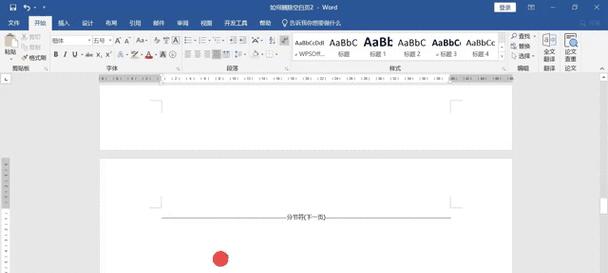
使用删除命令删除空白页
在Word的菜单栏中,有一个“删除”命令,可以方便地删除选定的内容,包括空白页。
手动删除空白页
手动删除空白页是一种最常见但也最繁琐的方法,通过选中空白页并按下删除键可以直接删除空白页。
使用分节符号删除空白页
在Word中,分节符号可以将文档分成若干部分,通过删除分节符号来删除空白页。

使用编辑视图删除空白页
在Word的编辑视图中,可以通过选择“导航窗格”来定位和删除空白页,简化了删除空白页的操作。
检查文档格式删除空白页
通过检查文档格式,我们可以找到并删除那些被隐藏的空白页,进一步优化文档的排版效果。
利用宏命令删除空白页
通过编写宏命令,我们可以一次性删除整个文档中的所有空白页,提高删除效率。
使用插件批量删除空白页
有些插件可以帮助我们批量删除Word中的空白页,通过简单的设置和操作,就能快速清理文档中的空白页。
建立模板避免空白页生成
建立符合自己需求的模板,可以有效避免文档中出现无用的空白页。
避免多余的回车和换行符号
多余的回车和换行符号是产生空白页的主要原因之一,要尽量避免在文档中使用过多的回车和换行。
设置自动分页选项
通过设置自动分页选项,我们可以自动将分配到正确的页面上,避免空白页的出现。
审查文档内容删除空白页
通过仔细审查文档内容,我们可以找到并删除那些隐藏在文档中的空白页。
使用打印预览功能删除空白页
在打印预览界面,我们可以直观地查看到文档中的空白页,并通过删除命令进行删除。
通过本文介绍的方法,我们可以快速高效地删除Word中的空白页。希望这些方法能帮助你提升文档编辑的效率,让你的文档更加整洁美观。记住,及时删除无用的空白页,不仅能提高工作效率,还能让你的文档更加专业。
转载请注明来自数码俱乐部,本文标题:《如何高效删除Word中的空白页(简单操作让你轻松摆脱无用的空白页)》
标签:删除空白页
- 最近发表
-
- 高阻推不动的危害与应对(当阻力超过承受能力,我们该如何应对?)
- 高效清理C盘空间的方法(轻松释放磁盘空间,提升电脑性能)
- DM单制作教程(从制作到投放,让你的DM单效果倍增)
- 小米Note4质量怎么样?(探究小米Note4手机的品质与性能)
- 《以乐之邦02龙》(探索音乐世界,开启奇幻之旅)
- 解除账户被限制使用的方法(保护账户安全,恢复正常使用权)
- 电脑键盘基础知识大全(探索键盘的奥秘,打造高效输入体验)
- 探索MiOS操作系统的强大功能(为你带来全新的智能体验)
- Flyme6系统(Flyme6系统的特色功能与用户体验)
- 使用华硕台式电脑安装Win10系统的详细教程(华硕台式电脑安装Win10系统,一步步轻松搞定)
- 标签列表

