使用U盘备份系统(一步步学习如何用U盘备份和恢复电脑系统)
![]() 游客
2024-11-07 12:29
416
游客
2024-11-07 12:29
416
在日常使用电脑的过程中,我们难免会遇到系统崩溃或者病毒入侵的情况,导致电脑无法正常使用。为了避免这种情况发生时数据的损失,备份电脑系统变得非常重要。而使用U盘来备份和恢复系统是一种非常方便快捷的方法。本文将教你如何使用U盘备份和恢复电脑系统。
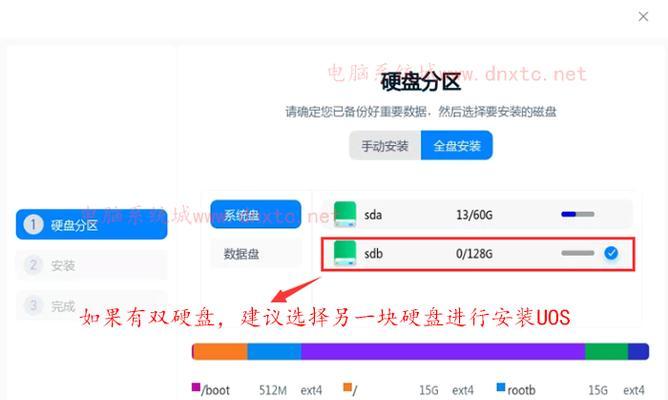
一、准备U盘和电脑
在开始备份和恢复系统之前,你需要一支容量足够的U盘和一台要备份和恢复系统的电脑。
二、下载并安装U盘备份软件
打开浏览器,搜索并下载一个可靠的U盘备份软件,例如EaseUSTodoBackup。下载完成后,双击安装包按照提示完成软件的安装。

三、打开U盘备份软件
在安装完U盘备份软件后,插入U盘并打开软件。选择“备份”选项卡,点击“系统备份”来选择要备份的系统分区。
四、选择备份目标
在选择备份目标时,你可以选择将备份文件存放在U盘上,也可以选择存放在其他外部硬盘或者网络存储设备上。
五、设置备份选项
在设置备份选项时,你可以选择是否压缩备份文件,设置备份密码以及设置备份周期等。
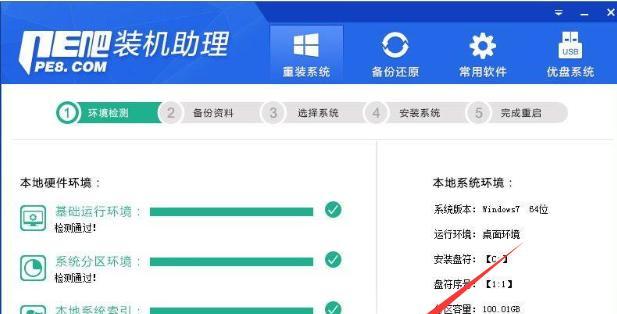
六、开始备份系统
点击“开始备份”按钮,软件将开始备份你选择的系统分区。这个过程可能需要一些时间,请耐心等待。
七、备份完成
当备份完成后,软件将弹出提示框告知你备份已经完成。你可以点击“完成”按钮退出备份软件。
八、制作U盘启动盘
在进行系统恢复之前,你需要制作一个U盘启动盘。插入另外一支U盘并打开备份软件,选择“恢复”选项卡,点击“制作启动盘”。按照提示选择正确的U盘和操作系统版本即可完成制作。
九、插入U盘启动盘并重启电脑
将制作好的U盘启动盘插入要恢复系统的电脑,并重启电脑。在重启过程中按下相应的快捷键进入BIOS设置界面。
十、设置启动顺序
在BIOS设置界面中,找到“启动顺序”或者“BootOrder”选项,将U盘启动盘设置为第一启动设备。保存设置并退出BIOS界面。
十一、选择恢复选项
电脑重启后,U盘启动盘将会自动启动系统恢复界面。在界面上,你可以选择要恢复的备份文件和要恢复到的目标分区。
十二、开始恢复系统
点击“开始恢复”按钮,软件将开始恢复你选择的备份文件到目标分区。这个过程可能需要一些时间,请耐心等待。
十三、恢复完成
当恢复完成后,软件将弹出提示框告知你恢复已经完成。你可以点击“完成”按钮退出恢复软件。
十四、重启电脑
在恢复完成后,关闭系统恢复界面并重启电脑。你将会发现系统已经被成功恢复并可以正常使用了。
十五、
使用U盘备份和恢复系统是一种非常方便快捷的方法,可以有效避免系统崩溃或者病毒入侵导致的数据损失。希望本文的教程能够帮助到你备份和恢复电脑系统,保护好自己的数据安全。
转载请注明来自数码俱乐部,本文标题:《使用U盘备份系统(一步步学习如何用U盘备份和恢复电脑系统)》
标签:盘备份系统
- 最近发表
- 标签列表

