如何使用U盘进行手动备份系统(简单易行的系统备份方法,保护你的数据)
![]() 游客
2025-01-19 14:53
240
游客
2025-01-19 14:53
240
在使用电脑过程中,我们时常会遇到系统崩溃、病毒感染等问题,因此备份系统是非常重要的。本文将介绍如何使用U盘进行手动备份系统的方法,帮助用户更好地保护自己的数据和系统。
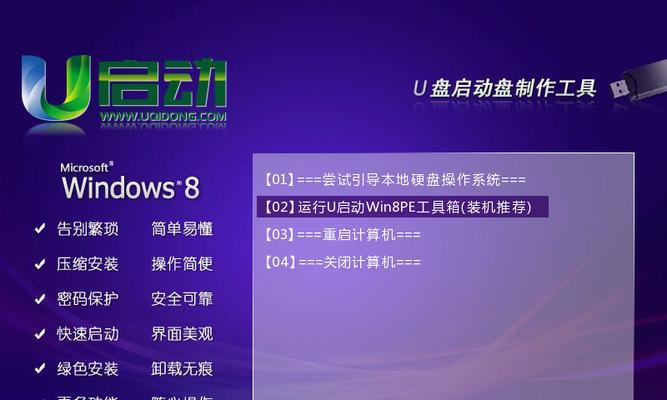
准备一个可靠的U盘
1.1选购适合备份系统的U盘
U盘的容量应该足够大,以满足系统备份所需要的空间;同时要选择一个可靠的品牌,以确保备份数据的安全性和稳定性。

下载并安装备份软件
2.1在互联网上搜索合适的系统备份软件
关键字“系统备份软件”可以帮助你快速找到适合的软件;根据用户评价和软件功能选择一个稳定可靠的软件进行下载和安装。
运行备份软件并选择备份源
3.1启动备份软件,并选择“系统备份”选项
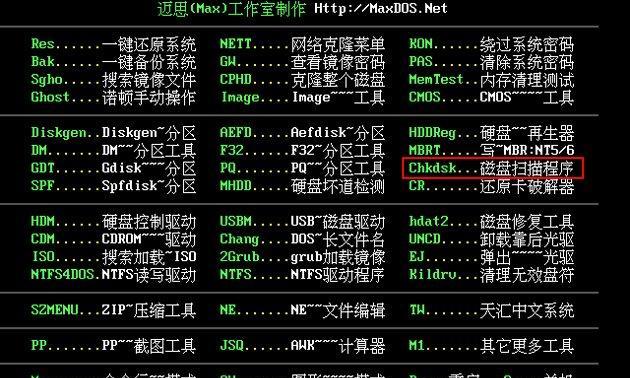
打开刚才安装的备份软件,并在主界面中选择“系统备份”或类似选项,进入系统备份操作界面。
选择备份目标及路径
4.1选择U盘作为备份目标
在备份软件的界面中,选择U盘作为备份系统的目标位置,确保U盘已经正确插入电脑并被识别。
开始备份系统
5.1点击开始备份按钮
在备份软件的界面中,点击“开始备份”按钮,等待备份过程完成。
等待备份完成
6.1系统备份过程可能需要一段时间
根据系统大小和U盘速度,备份过程可能需要一段时间,请耐心等待备份完成。
确认备份完成
7.1检查备份系统的完整性和可用性
备份完成后,检查U盘中的备份文件,确保文件完整无损,并可正常使用。
定期更新备份
8.1建立定期备份计划
为了保持系统备份的及时性和完整性,建议定期更新备份,可以选择每个月或每个季度进行一次完整备份。
备份文件存储
9.1妥善保存备份文件
备份文件应妥善保存,可以将其复制到其他存储设备或云存储空间,以防止意外数据丢失。
紧急情况下的系统恢复
10.1准备一个可启动U盘
为了在系统崩溃或其他紧急情况下进行系统恢复,建议提前准备一个可启动U盘,以便快速恢复系统。
选择系统恢复选项
11.1启动电脑并选择U盘启动
在出现系统故障时,通过设置电脑启动项,选择U盘作为启动设备,并进入系统恢复界面。
选择备份文件进行恢复
12.1在系统恢复界面中选择备份文件
在系统恢复界面中,选择之前备份的文件,并确认要进行恢复操作。
等待系统恢复完成
13.1等待系统恢复过程完成
根据备份文件的大小和系统性能,系统恢复过程可能需要一段时间,请耐心等待恢复完成。
确认系统恢复正常
14.1检查系统功能和数据完整性
在系统恢复完成后,检查系统功能是否正常,并确保数据的完整性。
定期检查和更新备份
15.1建立定期检查和更新备份计划
定期检查和更新备份是保持数据和系统安全的重要措施,可以选择每个月或每个季度进行一次完整检查和更新。
通过使用U盘进行手动备份系统,我们可以保护数据和系统免受系统崩溃、病毒感染等问题的影响。选择可靠的U盘和备份软件,遵循备份和恢复操作步骤,定期更新备份,将成为有效保护系统的重要手段。
转载请注明来自数码俱乐部,本文标题:《如何使用U盘进行手动备份系统(简单易行的系统备份方法,保护你的数据)》
标签:盘备份系统
- 最近发表
- 标签列表

