惠普笔记本电脑Win10重装系统教程(详细教你如何为惠普笔记本电脑重装Win10系统)
![]() 游客
2024-11-05 08:30
253
游客
2024-11-05 08:30
253
近年来,随着Windows10操作系统的不断升级,许多用户纷纷选择将自己的惠普笔记本电脑升级至最新的Win10系统。然而,有时由于一些原因,我们可能需要对电脑进行重装系统的操作。本文将详细教你如何为惠普笔记本电脑进行Win10系统的重装,帮助你重新获得流畅的使用体验。
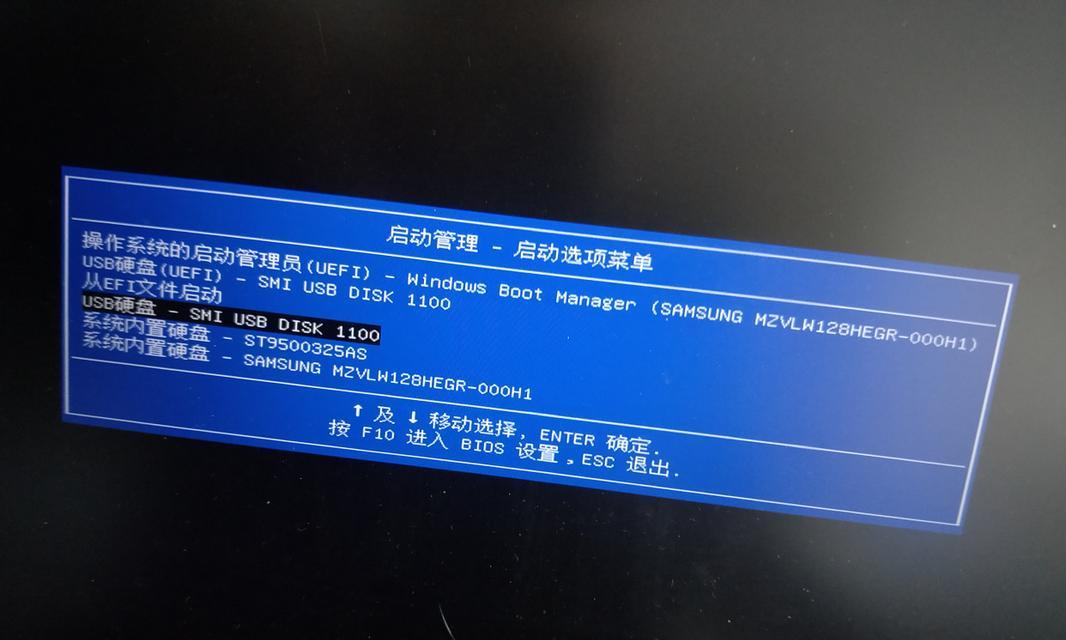
备份重要数据
在进行系统重装之前,务必要备份重要数据。通过将个人文件、照片、视频和文档等存储到外部设备或云存储中,以防止在重装系统时丢失这些文件。
下载Win10安装媒体
从微软官网下载适用于惠普笔记本电脑的Windows10操作系统的安装媒体。确保选择与您的电脑型号和位数相匹配的版本,并保存到一个可访问的位置。

准备U盘安装盘
将一个至少容量为8GB的空U盘插入电脑,确保其中没有重要数据。打开媒体创建工具,按照提示创建Windows10安装盘。
备份驱动程序
在重装系统之前,最好备份当前系统的驱动程序。这样,在系统重装后,我们可以快速找到并安装这些驱动程序,以确保硬件的正常运行。
进入BIOS设置
在重装系统之前,我们需要进入电脑的BIOS设置,并将启动顺序更改为从U盘启动。在惠普笔记本电脑中,通常可以通过按下F10或Esc键来进入BIOS设置。

重启电脑
重启电脑后,按照屏幕上的提示进入安装界面。选择语言、时区和键盘布局等设置,然后点击“下一步”继续。
安装Windows10系统
在出现的安装界面中,选择“自定义:仅安装Windows(高级)”选项。接下来,选择要安装操作系统的磁盘分区,并点击“下一步”开始安装。
激活Windows10系统
在安装过程中,系统会要求您输入产品密钥。如果您已拥有合法的产品密钥,可输入进行激活;如果没有,可以选择“跳过此步骤”。
进行系统初始化
在系统安装完毕后,系统会自动重启。接下来,根据屏幕上的提示,完成Windows10的初始化设置,如创建用户账户、设置密码等。
安装驱动程序
重装系统后,我们需要安装之前备份的驱动程序。通过打开设备管理器,找到未安装驱动的设备,并右键选择“更新驱动程序”,然后选择从备份文件中安装。
更新系统和软件
安装完驱动程序后,我们需要更新系统和软件以获取最新的功能和修复漏洞。通过打开设置,进入“更新和安全”选项,点击“检查更新”进行系统更新。
恢复个人数据
在系统更新和软件安装完成后,我们可以将之前备份的个人数据复制回电脑中。将外部设备或云存储中的文件复制到相应的文件夹中。
安装常用软件
根据自己的需求,重新安装一些常用的软件。例如浏览器、办公套件、音视频播放器等,以便日常使用。
优化系统设置
根据个人喜好和电脑配置,进行一些系统设置的优化。例如调整显示分辨率、更改默认浏览器、设置开机启动项等。
系统重装
通过本文的教程,我们详细了解了如何为惠普笔记本电脑重装Win10系统。从备份数据到安装驱动程序、更新系统和软件,再到恢复个人数据和优化系统设置,都需要细心而仔细的操作。希望本文能帮助到有需要的用户,使其能够顺利进行系统重装,重新获得流畅的使用体验。
转载请注明来自数码俱乐部,本文标题:《惠普笔记本电脑Win10重装系统教程(详细教你如何为惠普笔记本电脑重装Win10系统)》
标签:惠普笔记本电脑
- 最近发表
-
- 利用电脑进行远程密码错误(通过远程操作电脑进行密码修改的方法和注意事项)
- 电脑应用数据错误的原因及解决方法(深入探究数据错误产生的原因和有效的应对策略)
- 解决电脑打开文件提示错误的问题(排除电脑错误的方法和技巧)
- 电脑开机磁盘选择错误的解决方法(如何正确选择磁盘启动以避免开机错误选择)
- 猫与老鼠(用智慧与勇气战胜困境)
- 电脑严重错误导致无法恢复的挑战(困境下寻求突破的关键)
- 电脑关机脚本发生错误的解决方法(关机脚本错误分析及处理技巧)
- 电脑连网线改密码错误的危害及防范措施(如何避免电脑连网线改密码错误引发的安全问题)
- 电脑错误码19925(解析电脑错误码19925及常见问题的排查方法)
- 加固你的电脑,让XP15更稳定(教你如何使用固态硬盘(SSD)加速你的XP15笔记本电脑)
- 标签列表

