如何解决惠普笔记本电脑无法连接WiFi的问题(排除故障步骤,重新连接无线网络)
![]() 游客
2024-06-04 11:54
477
游客
2024-06-04 11:54
477
惠普笔记本电脑是许多人工作和学习的重要工具,但有时可能会遇到无法连接WiFi的问题。这个问题可能是由多种原因引起的,但大多数情况下可以通过一些简单的步骤来解决。本文将介绍一些常见的故障排除方法,帮助您重新连接无线网络。
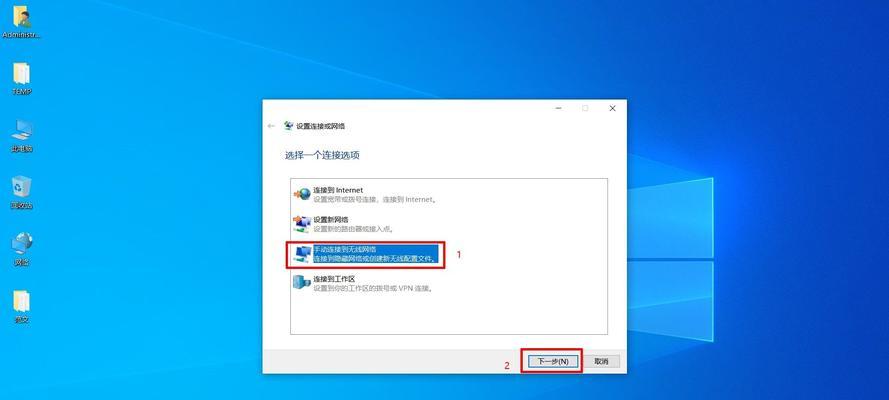
文章目录:
1.检查物理连接
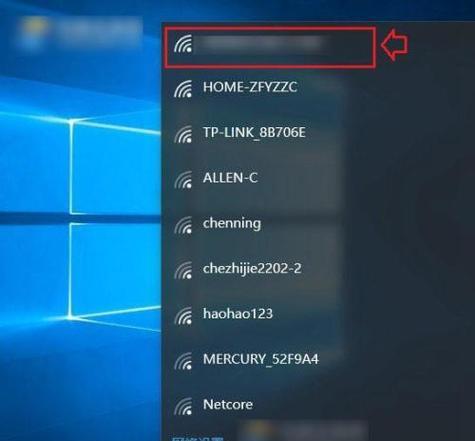
确保您的笔记本电脑与无线路由器之间的物理连接正常。检查电源线和网络线是否插好,并确保无线路由器电源已打开。此外,还要检查无线网络适配器是否已启用,方法是打开电脑的网络设置或控制面板,查找“网络适配器”选项。
2.重启设备
有时,简单地将笔记本电脑和无线路由器重新启动就可以解决连接问题。请先关闭电脑和路由器,等待几分钟后再重新启动它们。此举可以清除临时故障,并刷新设备之间的网络连接。
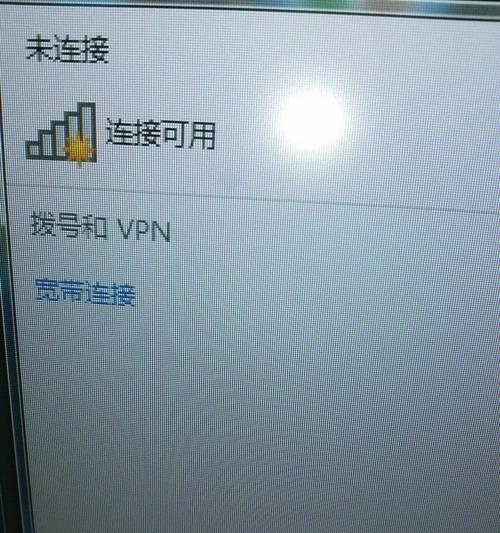
3.检查WiFi开关
许多惠普笔记本电脑都配有WiFi开关,用于控制无线功能的开启和关闭。确保该开关已打开,有时可能会不小心关闭它。
4.确认无线网络是否正常工作
使用其他设备(如手机或平板电脑)检查无线网络是否正常工作。如果其他设备能够连接到WiFi,那么问题可能出在您的惠普笔记本电脑上。如果其他设备也无法连接,那么可能是无线路由器出了问题。
5.忘记并重新连接WiFi网络
在您的惠普笔记本电脑上,打开网络设置,找到已连接的WiFi网络,并选择“忘记”。重新搜索可用的无线网络,并尝试重新连接到您的WiFi网络。
6.更新无线网卡驱动程序
过时或损坏的无线网卡驱动程序可能会导致无法连接WiFi的问题。访问惠普官方网站,搜索您笔记本电脑型号的最新网卡驱动程序,并进行更新安装。
7.检查防火墙设置
防火墙软件有时会阻止笔记本电脑与无线网络建立连接。检查您的防火墙设置,确保允许笔记本电脑访问WiFi网络。
8.重置网络设置
在惠普笔记本电脑上,打开控制面板,找到“网络和Internet”选项,选择“网络和共享中心”,然后点击“更改适配器设置”。在弹出的窗口中,右键点击无线适配器,选择“属性”,然后点击“重置”按钮,以重置网络设置。
9.检查IP地址设置
在控制面板中打开“网络和共享中心”,点击无线网络连接的“属性”,选择“Internet协议版本4(TCP/IPv4)”,然后点击“属性”按钮。确保IP地址和DNS服务器地址设置为自动获取,而不是手动配置。
10.清除DNS缓存
在命令提示符下,输入命令“ipconfig/flushdns”以清除DNS缓存。这可以帮助解决与域名解析相关的问题。
11.禁用其他网络连接
如果您的笔记本电脑同时连接着有线和无线网络,尝试禁用其中一个连接,以避免冲突。
12.重置路由器
如果其他设备可以连接到无线网络,但您的惠普笔记本电脑仍无法连接,尝试重置路由器。找到路由器上的重置按钮,并按下一段时间以将其恢复到出厂设置。
13.检查无线路由器设置
登录到您的无线路由器管理界面,检查是否启用了MAC地址过滤或其他限制。确保您的惠普笔记本电脑的MAC地址被允许连接到无线网络。
14.联系技术支持
如果您尝试了以上的所有方法仍然无法解决问题,建议联系惠普的技术支持团队寻求帮助。他们可能能够提供更具体的解决方案。
15.结束语
通过执行以上步骤,您可以解决大多数惠普笔记本电脑无法连接WiFi的问题。无论是物理连接问题还是设备设置问题,有条理地排除故障将有助于您重新连接到稳定的无线网络中。如果问题仍然存在,建议寻求专业技术支持。
转载请注明来自数码俱乐部,本文标题:《如何解决惠普笔记本电脑无法连接WiFi的问题(排除故障步骤,重新连接无线网络)》
标签:惠普笔记本电脑
- 最近发表
- 标签列表

