鼠标右键无响应问题解决方法(解决鼠标右键无响应问题的有效措施)
![]() 游客
2024-10-28 20:00
294
游客
2024-10-28 20:00
294
在使用电脑过程中,有时我们会遇到鼠标右键无响应的问题,这给我们的工作和生活带来了很多不便。本文将为大家介绍一些解决这个问题的有效方法,帮助大家快速解决鼠标右键无响应的困扰。
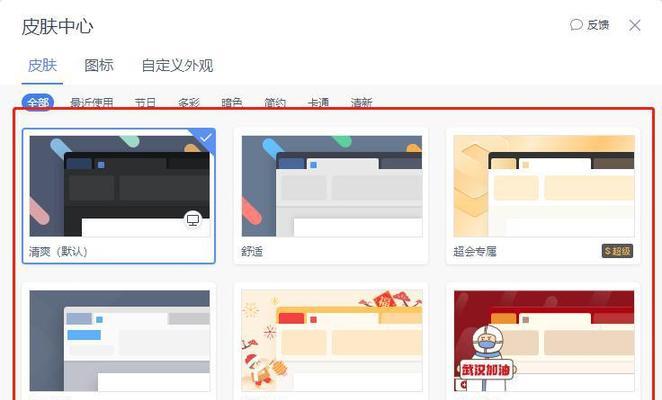
1.清理鼠标表面和按键

在使用鼠标一段时间后,可能会有灰尘或脏物进入鼠标的按键内部,导致右键无法正常响应。首先需要将鼠标断开,用干净的布或纸巾擦拭鼠标表面和按键,以确保它们清洁无尘。
2.检查鼠标驱动程序是否正常
右键无响应的一个常见原因是鼠标驱动程序出现问题。可以通过打开设备管理器,找到鼠标并右键单击,选择“更新驱动程序”来检查是否有可用的更新。如果有可用的更新,请安装它们并重新启动电脑。
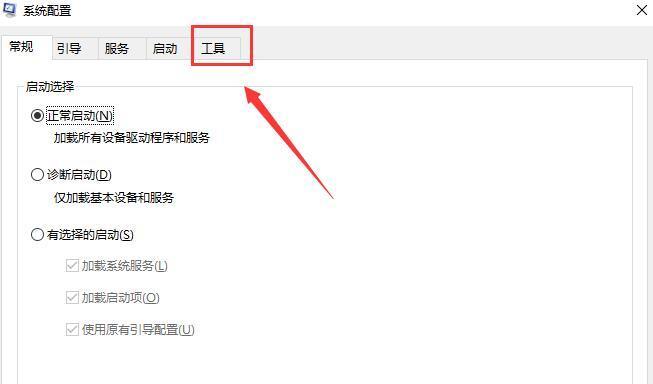
3.检查鼠标设置
有时,右键无响应可能是由于系统设置问题引起的。可以在控制面板中找到“鼠标”选项,然后检查右键功能是否被禁用。如果是禁用状态,将其启用即可解决问题。
4.检查鼠标物理连接
有时,鼠标右键无响应可能是由于物理连接问题引起的。可以尝试将鼠标插头拔出,然后重新插入,确保连接稳定。还可以尝试使用不同的USB接口进行连接,以排除接口故障的可能性。
5.更新操作系统
有时,操作系统的某些错误或不完善的版本可能导致鼠标右键无响应的问题。可以检查操作系统是否有可用的更新,并及时进行更新。
6.执行病毒扫描
某些恶意软件或病毒可能会影响鼠标的正常功能。可以使用杀毒软件进行全盘扫描,清除任何潜在的威胁。
7.重启Windows资源管理器
右键无响应问题有时可能是由于Windows资源管理器出现问题引起的。可以通过打开任务管理器,找到“进程”选项卡,然后找到并右键单击“Windows资源管理器”,选择“重新启动”来解决问题。
8.检查其他软件的冲突
有时,安装的某些软件可能与鼠标驱动程序冲突,导致右键无法正常响应。可以尝试关闭某些可能与鼠标有关的软件,然后检查右键是否恢复正常。
9.重置鼠标设置
如果以上方法都没有解决问题,可以尝试将鼠标设置恢复到默认状态。在控制面板中找到“鼠标”选项,选择“还原默认设置”。
10.检查硬件故障
如果以上方法都无效,那么可能是由于鼠标硬件本身出现故障引起的。可以尝试将鼠标连接到另一台电脑上,看是否能够正常工作。如果仍然无响应,可能需要更换新的鼠标。
11.咨询技术支持
如果您尝试了以上方法仍然无法解决问题,建议咨询相关硬件或软件的技术支持人员,寻求专业帮助。
12.定期维护鼠标
为了避免鼠标右键无响应等问题的发生,建议定期对鼠标进行维护。保持鼠标表面的清洁,及时更新驱动程序和操作系统,并避免安装不必要的软件,可以有效减少问题的发生。
13.注意使用环境
有时,使用环境也可能影响鼠标的正常工作。避免在潮湿或灰尘较多的环境中使用鼠标,以免影响其正常功能。
14.调整鼠标设置
有些特定应用程序可能会对鼠标的右键功能进行设置,导致右键无法响应。可以尝试进入相关应用程序的设置,检查右键功能是否被更改,如果是,将其恢复到默认设置。
15.鼠标驱动程序回滚
如果之前更新了鼠标驱动程序,并且问题出现在更新后,可以尝试将鼠标驱动程序回滚到之前的版本。在设备管理器中找到鼠标驱动程序,右键单击并选择“属性”,在“驱动程序”选项卡中选择“回滚驱动程序”。
鼠标右键无响应是一个常见的问题,但通过清理鼠标表面和按键、检查驱动程序、检查设置、检查物理连接、更新操作系统等方法,我们可以解决这个问题。在解决之前,请按照以上方法逐一尝试,以确保鼠标能够正常工作,提高工作和生活的效率。
转载请注明来自数码俱乐部,本文标题:《鼠标右键无响应问题解决方法(解决鼠标右键无响应问题的有效措施)》
标签:鼠标右键无响应
- 最近发表
-
- 电脑上登录QQ出现错误?解决办法在这里!(解决QQ登录错误的实用技巧,让你畅快聊天。)
- Win10开机教程(一步步教你如何正确启动Win10电脑,省时又省心)
- 大学生最适合的笔记本电脑品牌(优秀品牌的选择指南)
- 忘记电脑管家密码?教你如何更改密码!(电脑管家密码错误怎么办?以及如何设置一个强密码)
- 小白也能轻松安装系统!(用U盘轻松安装系统教程,快速上手无烦恼)
- 解读铭宣电脑主板配置错误现象及解决方法(从多方面深入探究铭宣电脑主板配置错误的原因与解决方案)
- LenovoIdeapad500拆卸教程(一步步拆卸LenovoIdeapad500,发掘其内部奥秘)
- Zoom电脑版密码错误(忘记密码、常见错误及解决方案详解)
- 2022年最好用的浏览器排行榜(谁将成为明年最受欢迎的浏览器?)
- 电脑出现27076错误该怎么办?(解决电脑27076错误的有效方法)
- 标签列表

