自制电脑系统U盘装系统教程(简单易懂的步骤让你轻松装系统)
![]() 游客
2024-10-28 19:30
477
游客
2024-10-28 19:30
477
电脑系统的重装对于维护电脑性能和解决故障问题非常重要,而使用U盘装系统是一种简便而有效的方式。本文将为大家提供一份详细的自制电脑系统U盘装系统教程,帮助你轻松完成系统重装。

1.准备所需材料
在开始自制电脑系统U盘装系统的过程之前,我们需要准备好以下材料:一台电脑、一个16GB以上的U盘、操作系统安装文件、一个空白的USB驱动器。
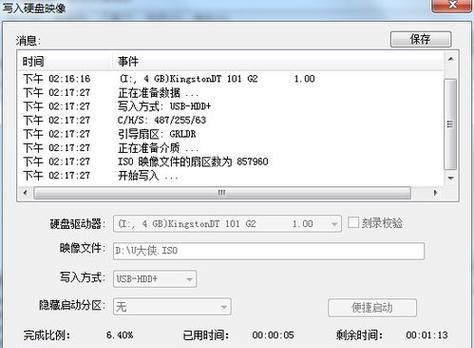
2.确定U盘启动项
将U盘插入电脑USB接口后,进入BIOS设置界面,找到“Boot”选项,在启动顺序中将U盘排在第一位,并保存设置。
3.格式化U盘
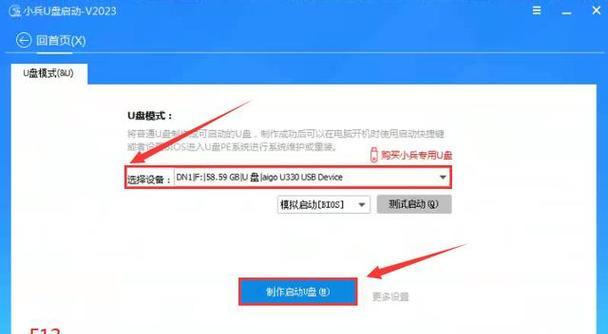
打开电脑资源管理器,找到U盘并右键点击,选择“格式化”。在弹出的窗口中选择文件系统为FAT32,并进行格式化操作。
4.制作引导U盘
打开下载好的操作系统安装文件,找到其中的“bootmgr”文件和“boot”文件夹,将它们复制到U盘的根目录中。
5.添加系统安装文件
将操作系统安装文件复制到U盘的根目录中,确保所有文件都被正确地复制到U盘中。
6.设置U盘为活动分区
打开电脑的命令提示符窗口,输入“diskpart”命令,并按回车键。接着输入“listdisk”命令,找到对应的U盘,并输入“selectdiskx”(x代表U盘的磁盘号)。
7.创建主分区
在命令提示符窗口中输入“createpartitionprimary”命令,并按回车键。此时U盘将被划分为一个主分区。
8.激活分区
输入“active”命令,按回车键,激活U盘的主分区。
9.格式化分区
输入“formatfs=fat32quick”命令,并按回车键,格式化U盘的主分区。
10.分配盘符
输入“assign”命令,并按回车键,为U盘的主分区分配一个盘符。
11.完成制作
在命令提示符窗口中输入“exit”命令,并按回车键,退出磁盘工具。至此,自制电脑系统U盘装系统的制作已完成。
12.进行系统重装
重启电脑,并按照提示进入U盘启动项。选择U盘启动后,系统将开始自动进行系统重装,按照提示完成安装过程即可。
13.驱动和应用程序安装
系统安装完成后,需要安装电脑所需的驱动程序和常用应用程序,以确保电脑能够正常运行。
14.数据备份和恢复
在安装系统前,建议提前备份好重要的数据,以免因重装系统而丢失。在系统安装完成后,可以将备份的数据恢复到电脑中。
15.维护电脑性能
安装完系统后,还需要进行一些维护工作,如定期清理垃圾文件、更新系统补丁、安装杀毒软件等,以保持电脑的良好性能。
通过以上简单易懂的步骤,你可以轻松自制一个电脑系统U盘,并成功进行系统重装。这种方法不仅方便快捷,而且可在解决电脑故障时起到关键作用。尝试一下吧!
转载请注明来自数码俱乐部,本文标题:《自制电脑系统U盘装系统教程(简单易懂的步骤让你轻松装系统)》
标签:盘装系统
- 最近发表
-
- 雷神安装系统教程(为你的电脑安装雷神系统,让电脑性能达到极致!)
- 电脑出现错误678无法连接网络(解决方法和常见原因分析)
- 电脑上登录QQ出现错误?解决办法在这里!(解决QQ登录错误的实用技巧,让你畅快聊天。)
- Win10开机教程(一步步教你如何正确启动Win10电脑,省时又省心)
- 大学生最适合的笔记本电脑品牌(优秀品牌的选择指南)
- 忘记电脑管家密码?教你如何更改密码!(电脑管家密码错误怎么办?以及如何设置一个强密码)
- 小白也能轻松安装系统!(用U盘轻松安装系统教程,快速上手无烦恼)
- 解读铭宣电脑主板配置错误现象及解决方法(从多方面深入探究铭宣电脑主板配置错误的原因与解决方案)
- LenovoIdeapad500拆卸教程(一步步拆卸LenovoIdeapad500,发掘其内部奥秘)
- Zoom电脑版密码错误(忘记密码、常见错误及解决方案详解)
- 标签列表

