以大白菜装系统教程ISO(简单易懂的大白菜装系统教程,为你带来无忧的操作体验)
![]() 游客
2024-02-12 16:17
301
游客
2024-02-12 16:17
301
在日常使用电脑时,我们常常需要安装系统来满足个人和工作的需求。然而,对于一些不太了解计算机的朋友来说,系统的安装常常成为一件头疼的事情。而今天我们将为大家介绍一种简单易懂的系统安装方法——以大白菜装系统教程ISO,让您轻松享受到无忧的操作体验。

下载大白菜装系统教程ISO文件
您需要从官方网站或其他可信渠道下载大白菜装系统教程ISO文件,确保文件来源可靠。
准备U盘制作启动盘
将一张容量充足的U盘插入电脑,并确保其中没有重要数据。接下来,您可以使用大白菜装系统教程ISO文件制作启动盘,这将成为您后续安装系统的重要工具。

进入BIOS设置
重启电脑后,在开机界面按下对应的按键(通常是F2或Delete键)进入BIOS设置。在BIOS设置中,您需要将U盘设为启动项,并保存设置。
选择安装模式
在进入大白菜装系统教程的界面后,您将看到几种安装模式的选项。根据您的需求选择相应的模式,例如全新安装或升级安装。
分区和格式化硬盘
在大白菜装系统教程中,您可以根据需要对硬盘进行分区和格式化操作。这一步骤将清空硬盘中的所有数据,请确保已备份重要文件。
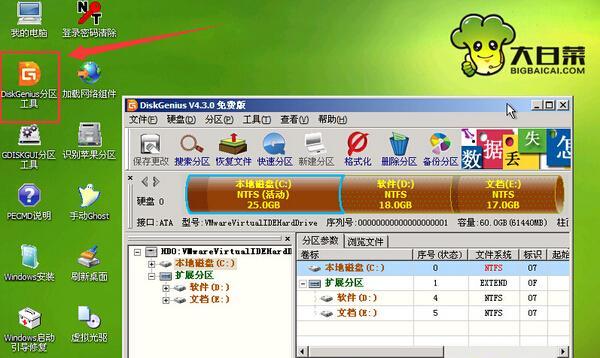
选择安装位置
在进行系统安装时,您需要选择一个合适的安装位置。您可以选择默认位置,也可以自定义安装路径。
系统文件拷贝
当您选择好安装位置后,大白菜装系统教程将开始拷贝系统文件到硬盘中。这是一个时间较长的过程,请耐心等待。
系统配置设置
在系统文件拷贝完成后,您需要进行一些系统配置设置,例如选择语言、输入法、时区等。这些设置将影响到您后续的系统使用体验。
用户账户设置
接下来,您需要设置一个用户账户以方便登录系统。您可以选择创建一个本地账户或使用微软账户。
等待系统安装完成
在完成上述设置后,您只需要耐心等待系统安装完成。这个过程中,您可以放松一下,喝杯咖啡或进行其他事务。
重启电脑
当系统安装完成后,大白菜装系统教程将会提示您重启电脑。请按照指示进行操作,并拔掉U盘以确保系统从硬盘启动。
系统初始化设置
重启后,您将进入系统的初始化设置界面。在这里,您可以进行一些基本设置,例如网络连接、显示分辨率等。
系统更新与驱动安装
完成初始化设置后,您可以开始进行系统更新以获取最新的功能和修复。此外,您还可以安装硬件驱动程序以确保电脑正常运行。
个性化设置
除了基本设置外,您还可以根据个人喜好进行一些个性化设置,例如桌面背景、主题颜色等。这将为您的系统带来更好的使用体验。
开始使用新系统
经过上述步骤,您已成功安装并设置好新系统。现在,您可以开始尽情享受新系统带来的便利和乐趣。
通过大白菜装系统教程ISO,您可以简单易懂地完成系统的安装,并进行相应的设置。这一方法适用于不太了解计算机的朋友,让系统安装过程变得轻松愉快。希望本教程能为您提供帮助,让您享受到无忧的操作体验。
转载请注明来自数码俱乐部,本文标题:《以大白菜装系统教程ISO(简单易懂的大白菜装系统教程,为你带来无忧的操作体验)》
标签:大白菜装系统教程
- 最近发表
-
- 使用虚拟机安装系统的详细教程(轻松掌握虚拟机安装系统的方法,让你的电脑更加灵活和多功能化)
- 打造强大的优盘启动器(轻松创建可靠的优盘启动器,解放系统安装的烦恼)
- 《详解以镜像XP系统安装教程》(学习如何使用镜像文件安装稳定的XP系统)
- Dell戴尔灵越(评估Dell戴尔灵越系列的性能、设计和可靠性)
- 深入了解GRUB4DOS(探索GRUB4DOS的功能与用法,实现灵活多样的系统引导)
- 改变大脑结构的秘诀(通过这些关键方法,你可以改变大脑结构,提升认知能力和思维弹性)
- 董明珠的手机(格力手机)
- 小米时代二期
- 使用U盘启动iOS系统的方法及教程(从U盘启动iOS系统,实现移动设备无线操作的利器)
- 制作优盘启动盘工具教程(一步步教你制作优盘启动盘,轻松解决系统故障)
- 标签列表

