Win10U盘启动教程(详解Win10U盘启动方法,无需光盘即可安装系统)
![]() 游客
2024-02-12 15:57
276
游客
2024-02-12 15:57
276
在安装或重装Windows10操作系统时,通常需要使用光盘进行启动。然而,随着技术的发展,我们可以利用U盘来替代光盘进行系统启动和安装。本文将详细介绍使用Win10U盘启动的方法和步骤,帮助读者轻松搞定系统安装。

1.选择合适的U盘
选择容量足够大的U盘(建议至少16GB),并确保其没有重要文件,因为制作启动U盘将会删除其中的所有数据。
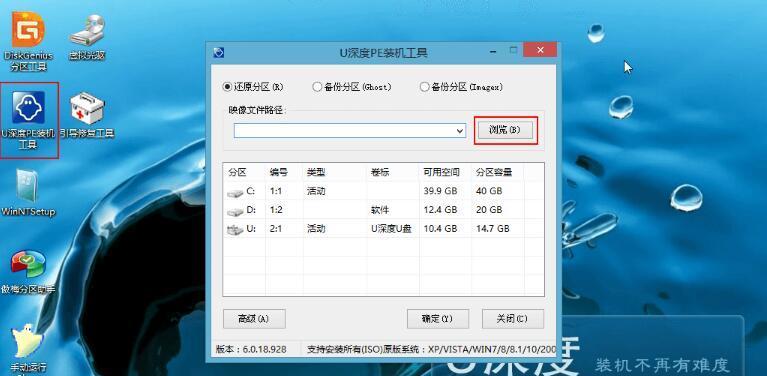
2.下载Windows10镜像文件
从官方Microsoft网站或其他可信的来源下载所需的Windows10镜像文件,确保选择与你计算机硬件兼容的版本。
3.下载和安装WindowsUSB/DVD下载工具
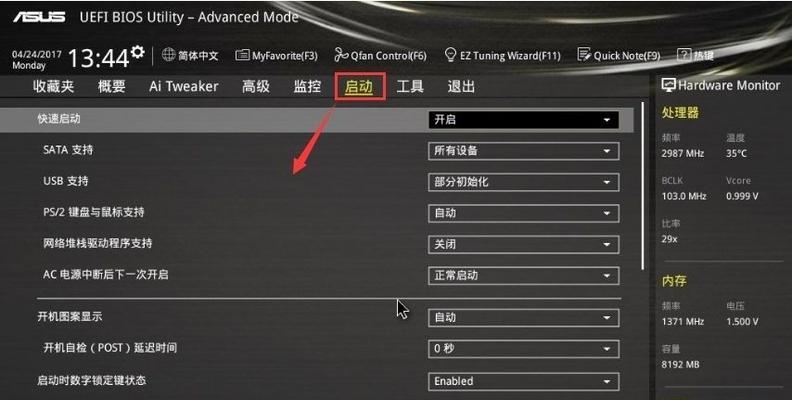
打开浏览器并搜索“WindowsUSB/DVD下载工具”,找到并下载这个官方提供的工具。
4.运行WindowsUSB/DVD下载工具
双击下载好的WindowsUSB/DVD下载工具,并按照提示进行安装。
5.选择ISO文件和U盘
打开WindowsUSB/DVD下载工具后,选择ISO文件的位置和U盘的驱动器号。
6.点击“开始复制”
确保选择正确之后,点击“开始复制”按钮,工具将开始制作启动U盘。
7.等待制作完成
制作启动U盘的时间取决于ISO文件的大小和你的计算机性能。请耐心等待。
8.设置计算机BIOS
重启计算机,并在开机时按下相应的键(通常是Delete、F2或F10)进入BIOS设置。
9.进入启动选项
在BIOS设置中,找到并进入“启动选项”或类似的菜单。
10.设置U盘为第一启动项
将U盘调整为第一启动项,确保计算机能够从U盘启动。
11.保存并退出BIOS设置
保存对BIOS设置的更改,并退出BIOS界面。
12.重启计算机
计算机将会自动重启,此时它将从U盘而不是硬盘启动。
13.进入Windows10安装界面
在U盘启动后,系统将会加载Windows10安装界面,按照提示完成操作系统的安装过程。
14.完成系统安装
根据个人需求和喜好,按照安装界面上的指引进行个性化设置,并等待系统安装完成。
15.重新设置BIOS
在系统安装完成后,重启计算机并重新进入BIOS设置,将原先的硬盘设置为第一启动项,确保正常启动系统。
通过本文的详细教程,我们可以轻松利用Win10U盘启动来安装或重装Windows10操作系统。使用U盘启动不仅省去了光盘的麻烦,还可以方便地在多台计算机上进行系统安装。希望这篇文章能够帮助读者更加便捷地完成系统安装。
转载请注明来自数码俱乐部,本文标题:《Win10U盘启动教程(详解Win10U盘启动方法,无需光盘即可安装系统)》
标签:盘启动
- 最近发表
- 标签列表

