电脑截图的最简单方法(轻松掌握电脑截图技巧,方便高效的操作)
![]() 游客
2024-09-24 12:38
295
游客
2024-09-24 12:38
295
在日常使用电脑的过程中,我们经常需要对屏幕上的内容进行截图,如何快速、简单地完成这项操作,对于提高工作效率和解决问题至关重要。本文将介绍一些最简单的电脑截图方法,帮助读者轻松掌握截图技巧,以便更加方便高效地进行操作。
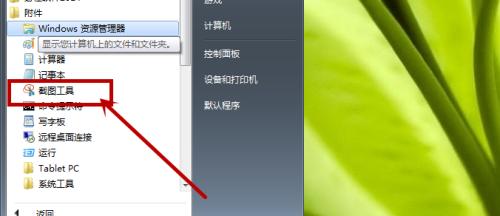
一、利用键盘快捷键完成截图
通过组合使用键盘上的特定按键,可以快速完成电脑截图。按下“PrintScreen”键可以将当前屏幕的内容复制到剪贴板中,然后通过粘贴即可将截图保存到某个文件或者其他应用程序中,如Word、Paint等。
二、使用系统自带的截图工具
很多操作系统都提供了自带的截图工具,可以方便地进行截图操作。比如Windows系统中的“截图工具”、“裁剪工具”等,通过打开这些工具可以进行自定义区域的截图,然后保存到指定的位置。
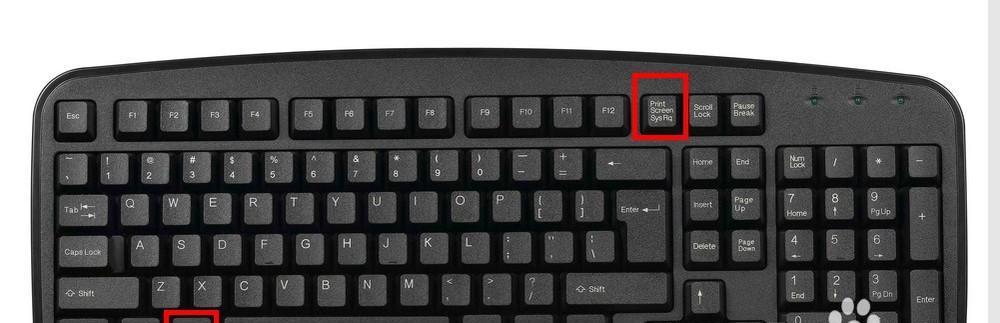
三、使用第三方截图软件
除了系统自带的截图工具外,还有许多第三方截图软件可以帮助我们更加方便地完成截图操作。这些软件通常提供更多的功能选项,如截取特定窗口、定时截图、编辑截图等。
四、利用浏览器插件进行截图
如果你经常需要在浏览器中进行截图操作,那么使用一些浏览器插件可能会更加方便。比如Chrome浏览器中的“AwesomeScreenshot”插件可以快速截取整个页面或者指定区域,并提供编辑、标记等功能。
五、使用云服务进行截图
云服务也提供了一种方便的截图方法。通过将截图上传到云端,可以随时随地访问和分享这些图片。一些常用的云服务如Dropbox、OneDrive等都提供了相应的截图功能。
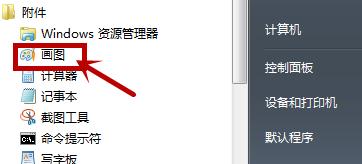
六、使用移动设备进行远程截图
当我们需要在电脑上进行截图,但又远离电脑时,可以通过移动设备进行远程截图。比如使用手机上的远程控制应用,连接到电脑后,就可以在手机上进行截图操作。
七、将截图直接发送到剪贴板
有些截图工具还提供了直接将截图发送到剪贴板的功能,这样可以省去保存到文件的步骤,直接在其他应用程序中粘贴截图。
八、使用快捷键进行滚动截屏
当需要截取整个长页面时,可以使用一些特定的截图软件或插件进行滚动截屏。在截图过程中,软件会自动滚动页面,并将多个截图拼接起来,最终生成一张完整的长截图。
九、选择合适的图片格式和质量
截图后,我们可以选择合适的图片格式和质量进行保存。通常,PNG格式保留了较高的图片质量,适合保存一些细节丰富的截图,而JPEG格式则适用于占用空间较少的图片。
十、编辑和标记截图内容
一些截图工具还提供了编辑和标记截图内容的功能,可以在截图上添加文字、箭头、方框等标记,以便更好地传达信息。
十一、设置默认保存路径和命名规则
为了方便管理截图,我们可以设置默认的保存路径和命名规则。这样,在进行截图时,就能够自动保存到指定位置,并按照一定的规则命名,避免混乱和重复。
十二、使用快捷键进行全屏截图
如果只需要截取整个屏幕的内容,可以使用快捷键完成全屏截图。一般而言,按下“Win+PrintScreen”组合键,即可将全屏内容保存为图片。
十三、截取特定窗口的内容
有时候,我们只需要截取特定窗口的内容,而不是整个屏幕。这时,可以使用快捷键“Alt+PrintScreen”来截取当前活动窗口的内容。
十四、使用命令行进行截图操作
对于一些高级用户来说,使用命令行进行截图操作可能更为便捷。通过输入特定的命令,就能够实现截图并保存到指定位置。
十五、
通过本文的介绍,我们了解了一些最简单的电脑截图方法,包括利用键盘快捷键、系统自带截图工具、第三方软件、浏览器插件、云服务等等。根据实际需求选择适合自己的截图方式,可以大大提高工作效率和操作便利性。希望读者可以通过本文的学习,掌握电脑截图的技巧,从而更加方便高效地进行操作。
转载请注明来自数码俱乐部,本文标题:《电脑截图的最简单方法(轻松掌握电脑截图技巧,方便高效的操作)》
标签:电脑截图
- 最近发表
- 标签列表

