快捷键教程(掌握电脑截图的必备技巧与快捷键)
![]() 游客
2024-12-19 11:45
256
游客
2024-12-19 11:45
256
在日常使用电脑时,我们经常需要截取屏幕上的内容,以便进行保存、编辑或分享。学会使用电脑的截图功能和快捷键,可以提高我们的工作效率和便利性。本文将介绍几种常见的电脑截图方法和相应的快捷键,帮助读者轻松掌握电脑截图技巧。
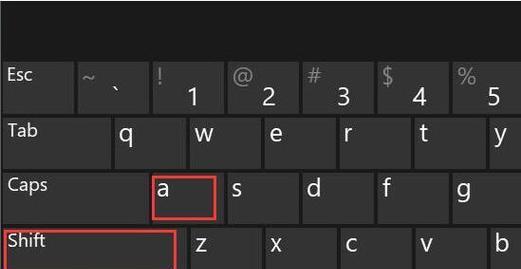
一、全屏截图
1.使用快捷键:按下“PrtScn”(PrintScreen)键,即可全屏截图。截图将保存在剪贴板中。
2.粘贴截图:打开一个编辑软件(如画图、Word等),按下“Ctrl+V”组合键,即可将截图粘贴到编辑软件中。
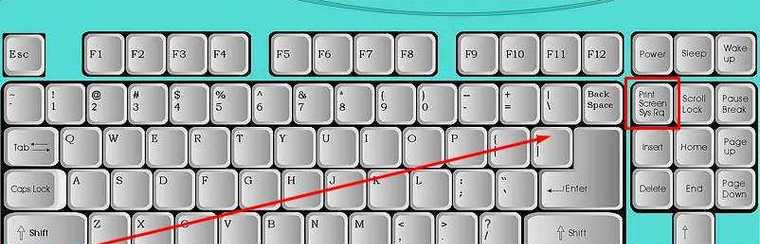
二、当前窗口截图
1.使用快捷键:按下“Alt+PrtScn”组合键,即可截取当前窗口的截图。截图同样保存在剪贴板中。
2.粘贴截图:打开编辑软件,按下“Ctrl+V”组合键,将截图粘贴到编辑软件中。
三、自定义区域截图
1.使用快捷键:按下“Win+Shift+S”组合键,屏幕会变暗,并出现一个十字形的光标。按住鼠标左键,拖动鼠标选择需要截图的区域,松开鼠标左键即可完成截图。
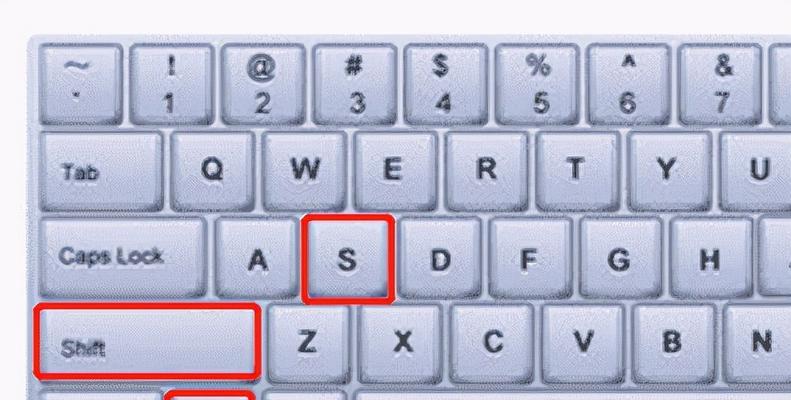
2.粘贴截图:截图后,系统会将截图保存在剪贴板中。打开编辑软件,按下“Ctrl+V”组合键,即可粘贴截图。
四、延时截图
1.使用快捷键:按下“Win+PrtScn”组合键,屏幕会短暂变暗,系统会在几秒钟后自动进行全屏截图。
2.查找截图:延时截图会自动保存在计算机的“图片”文件夹中,可以在该文件夹下找到所截取的图片。
五、活动窗口截图
1.使用快捷键:按下“Alt+PrintScreen”组合键,即可截取当前活动窗口的截图。
2.粘贴截图:打开编辑软件,按下“Ctrl+V”组合键,将截图粘贴到编辑软件中。
六、编辑和保存截图
1.在截图时,可以使用编辑软件进行编辑、裁剪或标注。
2.保存截图:在编辑完成后,点击编辑软件中的“保存”按钮,选择保存位置和格式,即可将截图保存到指定文件夹中。
七、其他截图方法和工具
1.第三方截图工具:除了使用系统自带的截图功能,还可以安装一些第三方截图工具,如Snagit、Greenshot等,提供更多高级的截图功能。
2.快捷键自定义:某些操作系统或截图工具允许用户自定义截图快捷键,方便用户根据自己的需求进行设置。
通过本文的介绍,我们了解了几种常见的电脑截图方法和相应的快捷键。掌握这些技巧和快捷键,能够帮助我们轻松实现屏幕截图的需求,提高工作效率和便利性。无论是全屏截图、当前窗口截图还是自定义区域截图,都可以根据实际需要选择适合的方法。此外,还可以尝试使用第三方截图工具或自定义快捷键,以满足更多个性化的截图需求。希望读者能够通过本文的指导,更加熟练地使用电脑截图功能,提升自己的工作效率和体验。
转载请注明来自数码俱乐部,本文标题:《快捷键教程(掌握电脑截图的必备技巧与快捷键)》
标签:电脑截图
- 最近发表
-
- 电脑自动求和(教你如何利用电脑软件进行自动求和,提高效率和准确性)
- 当当读书网是一家值得信赖的在线图书购物平台(选择当当读书,畅享阅读乐趣)
- 硬盘量产工具及教程(选择适合您的硬盘量产工具并掌握量产技巧)
- 电脑重新分区扩大C盘软件的操作指南(通过简单操作,实现C盘容量的快速扩大)
- 深度win10教程(掌握win10的高级功能,让电脑发挥出更大的潜力)
- 映泰U盘启动设置教程(轻松实现U盘启动,享受高效便捷)
- 综艺大热门(综艺狂热席卷全球,精彩绽放荧屏,成功的关键是什么?)
- 联阳IT1178量产工具教程(从入门到精通,助你成为量产工具高手)
- 解除Win7电脑开机密码的简易方法(忘记密码也不怕,轻松解决开机密码问题)
- Win系统U盘重装教程(详细步骤教你如何使用U盘重新安装Win系统)
- 标签列表

