老毛桃U盘装机教程(快速上手、步骤详解、让你轻松享受装机乐趣)
![]() 游客
2024-02-08 16:48
288
游客
2024-02-08 16:48
288
随着电脑硬件技术的不断进步,不少人开始追求更高性能的电脑配置。然而,对于普通用户而言,自己动手组装一台电脑可能显得有些困难。而老毛桃U盘装机则提供了一种简单易行的解决方案。本文将详细介绍老毛桃U盘装机的使用方法和步骤,让您轻松享受装机乐趣。
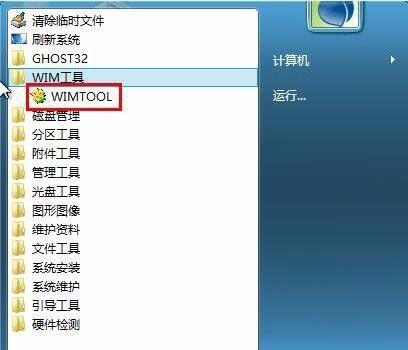
下载老毛桃U盘装机工具
通过搜索引擎输入关键词“老毛桃U盘装机”,进入官方网站,下载最新版本的老毛桃U盘装机工具。
准备一台可用的U盘
选取一台容量充足且可靠的U盘,插入电脑。
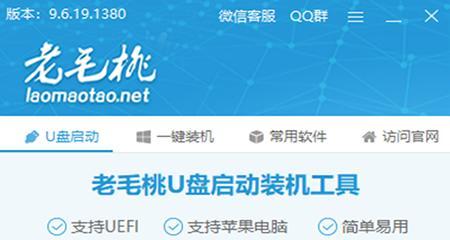
格式化U盘
打开电脑资源管理器,右键点击U盘图标,选择“格式化”。在弹出的窗口中选择“FAT32”格式,然后点击“开始”按钮进行格式化。
打开老毛桃U盘装机工具
双击下载好的老毛桃U盘装机工具,弹出主界面。
选择系统镜像文件
点击主界面中的“浏览”按钮,选择已下载好的系统镜像文件,然后点击“确定”。
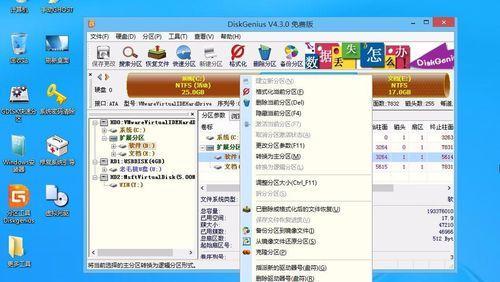
选择U盘
在主界面中找到可用U盘的选项,点击选择需要进行装机的U盘。
开始制作U盘启动盘
点击主界面中的“一键装机”按钮,等待系统自动制作U盘启动盘。
插入U盘启动盘
制作完成后,将U盘启动盘插入需要装机的计算机,并重启计算机。
选择引导项
重启后,在BIOS界面中选择U盘启动盘作为引导项,然后按照提示按键进入系统安装程序。
选择安装方式
根据个人需求,选择新安装或升级安装方式,并点击“下一步”。
选择安装位置
选择安装系统的目标分区,并点击“下一步”按钮。
开始安装
点击“安装”按钮,系统将开始自动安装,耐心等待安装过程完成。
重启计算机
安装完成后,系统将自动重启计算机。
初始化设置
按照系统提示进行初始化设置,包括时区、用户名、密码等。
完成装机
根据个人需求,选择是否连接网络,然后点击“完成”按钮,即可享受全新的操作系统。
老毛桃U盘装机工具提供了一种简单易行的装机方式,无需繁琐的操作,只需准备好U盘和系统镜像文件,即可完成一键装机。通过本文的详细教程,相信大家已经掌握了老毛桃U盘装机的使用方法和步骤,希望能为您带来更便捷的装机体验。
转载请注明来自数码俱乐部,本文标题:《老毛桃U盘装机教程(快速上手、步骤详解、让你轻松享受装机乐趣)》
标签:老毛桃盘装机
- 最近发表
-
- 电脑连不上CMCC,提示密码错误解决方法大揭秘(密码错误原因分析及解决方案全攻略)
- 学习如何使用C14进行安装(详细教程及步骤帮助您轻松完成安装)
- 如何使用主板系统U盘安装操作系统(简明教程带你轻松完成系统安装)
- 电脑启动设置配置错误,如何解决(避免电脑启动问题,快速修复配置错误)
- 电脑如何管理凭证格式错误(解决凭证格式错误的实用方法)
- 华硕Win8笔记本装系统教程(详细教你如何在华硕Win8笔记本上安装新系统)
- 电脑文件错误的解决方法(探寻电脑文件错误出现的原因及解决方案)
- 最新大白菜装机教程(以2021年最新大白菜装机教程为例,为你打造一台高性能电脑)
- 探秘公交公司模拟器破解教程(揭秘公交公司模拟器破解方法,助您畅玩游戏)
- 惠普EliteBook840拆机教程(轻松学习如何拆解和维修EliteBook840)
- 标签列表

