2020大白菜U盘装系统教程(以2020大白菜U盘装系统教程为指南,轻松安装你所需的操作系统)
![]() 游客
2024-02-08 16:13
224
游客
2024-02-08 16:13
224
在如今信息爆炸的时代,人们对于电脑操作系统的需求越来越高。但是,重新安装或升级操作系统却常常让人头痛。然而,有了2020大白菜U盘装系统教程,这一切都将变得简单易行。本文将介绍15个步骤,详细讲解如何使用大白菜U盘装系统。
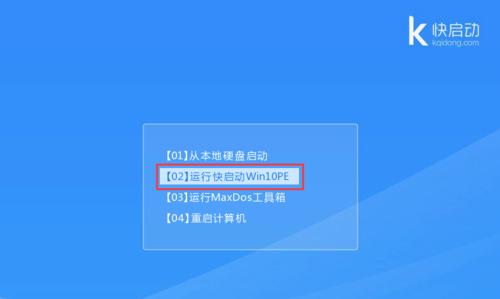
一、准备所需材料
在开始之前,我们需要准备好以下材料:一台电脑、一个大白菜U盘、一个操作系统安装镜像文件。
二、下载大白菜U盘装系统工具
在电脑上打开浏览器,搜索“2020大白菜U盘装系统工具”,进入官方网站下载最新版本的工具。
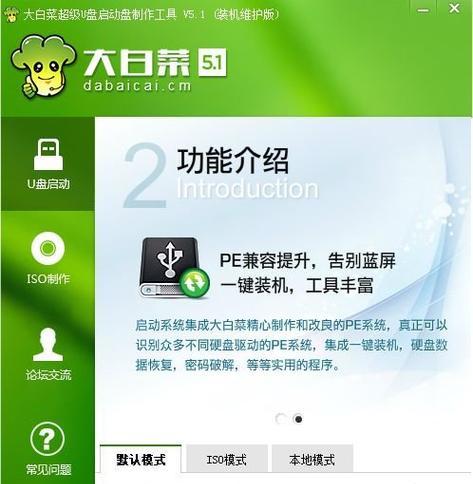
三、安装大白菜U盘装系统工具
双击下载的安装包,按照提示完成安装过程。安装完成后,打开软件。
四、插入大白菜U盘
将准备好的大白菜U盘插入电脑的USB接口,确保电脑能够正确识别U盘。
五、选择操作系统安装镜像文件
在大白菜U盘装系统工具中,点击“选择镜像文件”按钮,然后选择你所需的操作系统安装镜像文件。
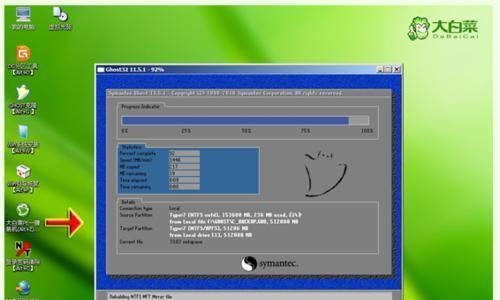
六、选择U盘
在工具界面中,选择正确的U盘设备。确保选择的是插入电脑的大白菜U盘。
七、格式化U盘
点击“格式化”按钮,开始对U盘进行格式化操作。这一步会清空U盘上的所有数据,请确保备份好重要数据。
八、制作启动盘
在工具界面中,点击“制作启动盘”按钮,开始制作大白菜U盘装系统的启动盘。这一步会将操作系统安装镜像文件写入U盘。
九、设置BIOS启动项
重启电脑,并在开机过程中按下对应的按键进入BIOS设置界面。在启动选项中,选择U盘作为第一启动项。
十、启动系统安装程序
保存BIOS设置后,电脑会自动重启。这时,大白菜U盘装系统工具会启动系统安装程序,并开始安装所选的操作系统。
十一、按照引导进行操作
根据安装程序的引导,依次选择语言、时区、磁盘分区等设置。在这一步中,需要根据个人需求进行选择。
十二、等待安装完成
安装过程可能需要一些时间,耐心等待系统自动完成安装。
十三、重启电脑
当安装完成后,系统会提示重启电脑。点击确定后,电脑会重新启动。
十四、系统设置
根据个人需求进行系统设置,包括用户名、密码、网络连接等。
十五、享受新系统
现在,你已经成功使用2020大白菜U盘装系统教程,快速而方便地安装了你所需的操作系统。尽情享受全新的系统吧!
使用2020大白菜U盘装系统教程,安装操作系统变得非常简单。只需准备好所需材料,下载安装大白菜U盘装系统工具,按照教程的15个步骤操作,就能快速完成系统安装。无论是重新安装还是升级操作系统,都能轻松搞定。赶快试试吧!
转载请注明来自数码俱乐部,本文标题:《2020大白菜U盘装系统教程(以2020大白菜U盘装系统教程为指南,轻松安装你所需的操作系统)》
标签:大白菜盘装系统教程
- 最近发表
-
- 电脑连不上CMCC,提示密码错误解决方法大揭秘(密码错误原因分析及解决方案全攻略)
- 学习如何使用C14进行安装(详细教程及步骤帮助您轻松完成安装)
- 如何使用主板系统U盘安装操作系统(简明教程带你轻松完成系统安装)
- 电脑启动设置配置错误,如何解决(避免电脑启动问题,快速修复配置错误)
- 电脑如何管理凭证格式错误(解决凭证格式错误的实用方法)
- 华硕Win8笔记本装系统教程(详细教你如何在华硕Win8笔记本上安装新系统)
- 电脑文件错误的解决方法(探寻电脑文件错误出现的原因及解决方案)
- 最新大白菜装机教程(以2021年最新大白菜装机教程为例,为你打造一台高性能电脑)
- 探秘公交公司模拟器破解教程(揭秘公交公司模拟器破解方法,助您畅玩游戏)
- 惠普EliteBook840拆机教程(轻松学习如何拆解和维修EliteBook840)
- 标签列表

