U盘重装电脑系统,轻松还原电脑状态(简单操作,一键恢复,快速解决系统问题)
![]() 游客
2024-09-18 12:49
308
游客
2024-09-18 12:49
308
随着时间的推移,电脑系统可能会变得越来越缓慢,出现各种错误和故障。在这种情况下,重装电脑系统是一个有效的解决办法。而使用U盘来进行系统重装,则是一种方便快捷的方法。本文将详细介绍如何使用U盘来重装电脑系统,还原电脑的正常运行状态。

1.准备U盘启动盘
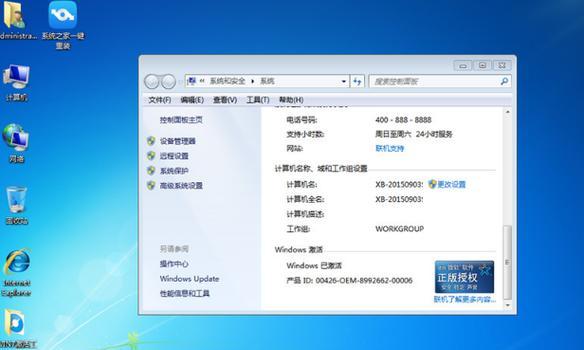
在进行系统重装之前,我们首先需要准备一个U盘启动盘。
需要注意的是,U盘容量应足够大以容纳整个系统安装文件。
2.下载并制作启动盘

下载合适的系统安装文件,并使用相关软件将其制作成U盘启动盘。
制作过程中,需要注意选择正确的系统版本和适配自己电脑的驱动程序。
3.设置电脑启动选项
在重启电脑时,按下相应的按键进入BIOS设置界面。
在启动选项中,将U盘设为首选启动设备。
4.重启电脑并选择启动盘
重启电脑后,在U盘启动盘中选择启动项。
确保从U盘启动后,系统安装程序会自动运行。
5.选择安装方式
在系统安装程序运行后,选择安装方式,通常有“升级”和“全新安装”两种选项。
根据自己的需求选择适合的安装方式。
6.删除原有分区
如果选择全新安装方式,系统安装程序将会显示电脑上的分区情况。
根据需要,删除原有分区并创建新的分区。
7.安装系统文件
选择好安装方式和分区后,系统安装程序将自动将系统文件复制到电脑硬盘上。
这个过程可能需要一些时间,请耐心等待。
8.安装驱动程序
在系统文件复制完成后,系统会重新启动。
此时,我们需要安装适配电脑硬件的驱动程序。
9.更新系统和驱动程序
安装完驱动程序后,我们需要及时更新系统和驱动程序。
这可以通过系统更新和驱动程序官方网站来完成。
10.安装常用软件和配置设置
在系统和驱动程序更新完成后,我们可以开始安装一些常用软件。
同时,也需要配置一些个性化的设置,以适应自己的使用习惯。
11.迁移个人数据和文件
在系统安装和配置完成后,我们可以将之前备份的个人数据和文件迁移到新系统中。
这可以通过U盘、外部硬盘或云存储等方式进行。
12.安装常用工具和软件
除了常用软件外,还可以安装一些常用工具和软件来提升电脑的使用效率。
例如杀毒软件、办公软件、影音播放器等。
13.测试系统运行情况
在系统安装和软件设置完成后,我们需要对电脑进行一些基本的测试。
如运行一些常用软件、播放视频、浏览网页等。
14.针对问题进行修复
如果在测试过程中发现系统存在问题,我们可以尝试进行修复。
这可以通过系统自带的修复工具或者重装系统来解决。
15.创建系统备份
在系统恢复正常后,为了防止类似问题再次发生,我们应该定期创建系统备份。
这样,在将来遇到问题时,我们可以轻松恢复到之前备份的状态。
使用U盘来重装电脑系统是一个方便快捷的方法,能够帮助我们轻松还原电脑的正常运行状态。只要按照正确的步骤进行操作,我们可以轻松解决系统问题,提升电脑的使用体验。重装系统需要谨慎操作,建议在操作之前备份重要数据。希望本文的指导能够帮助到需要重装系统的用户。
转载请注明来自数码俱乐部,本文标题:《U盘重装电脑系统,轻松还原电脑状态(简单操作,一键恢复,快速解决系统问题)》
标签:盘重装电脑系统
- 最近发表
-
- 电脑游戏常见错误代码解析(排除游戏错误代码,畅享游戏乐趣)
- PRWin10安装教程(掌握PRWin10安装技巧,轻松搭建编辑平台,提高工作效率)
- 电脑打开QQ空间证书错误解决方法(解决电脑打开QQ空间时出现的证书错误问题)
- 放松心情,消除紧张感(如何让自己不紧张)
- NVIDIA设置教程(掌握NVIDIA控制面板设置,轻松提升游戏体验)
- 以u启动重装电脑系统教程(详细步骤,轻松搞定重装电脑系统)
- 一步学会使用分区助手转移系统教程(快速迁移系统分区,简单操作不求人)
- 如何解决电脑登录游戏显示密码错误的问题(找回密码、重置密码、密码错误解决方法)
- 深度技术优盘安装教程(掌握技巧,轻松安装深度操作系统)
- 使用U盘引导安装Win7原版系统(一步步教你如何通过U盘安装Win7原版系统)
- 标签列表

