使用U盘重装电脑系统教程(简明易懂的U盘重装电脑系统教程,让你轻松搞定电脑系统重装)
![]() 游客
2025-01-13 19:07
251
游客
2025-01-13 19:07
251
随着时间的推移,电脑系统可能会变得越来越缓慢或出现各种问题。而重装电脑系统是一个解决这些问题的有效方法之一。本教程将详细介绍如何使用U盘来重装电脑系统,无需复杂的步骤,让你轻松搞定。
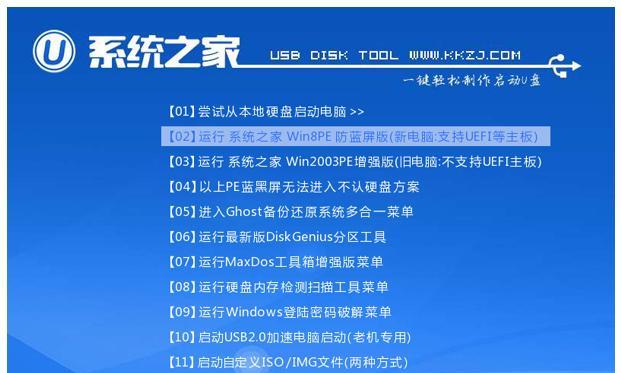
检查系统要求与准备工作
1.检查电脑硬件和软件要求,确保U盘重装系统是可行的。
2.确保U盘容量足够,建议至少16GB以上。
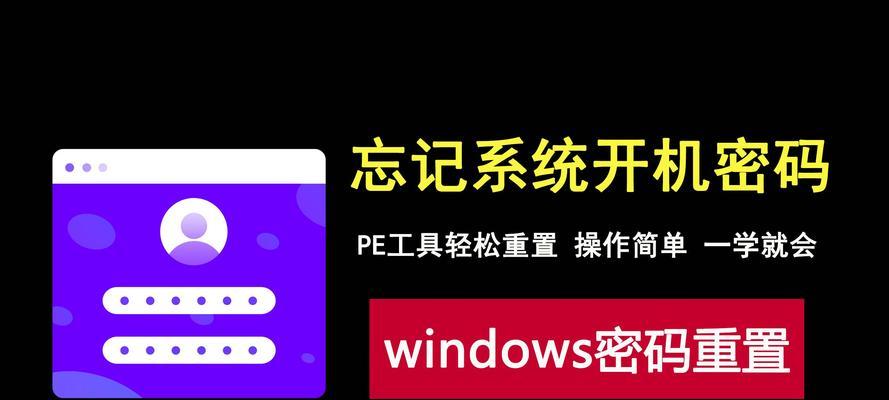
3.备份重要文件,因为重装系统将会清除所有数据。
4.下载所需的操作系统ISO文件,确保其完整无损。
制作启动U盘
1.下载并安装一个可用的U盘制作工具,如Rufus。
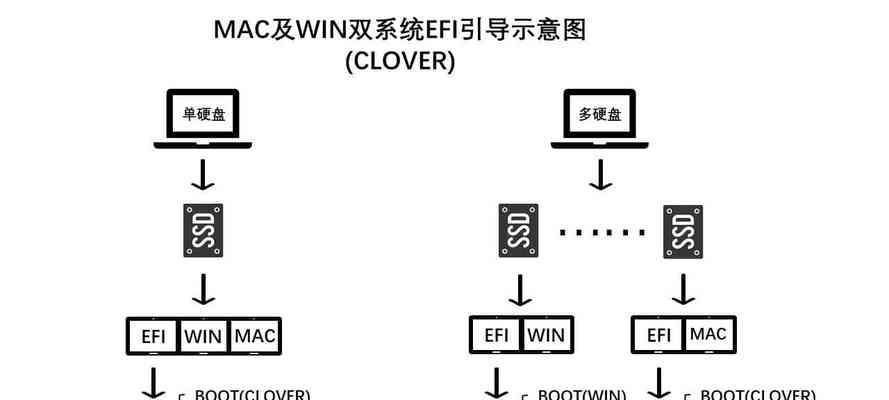
2.打开Rufus软件,选择U盘,并选择下载好的操作系统ISO文件。
3.根据需要进行其他设置,如分区方案、文件系统等。
4.点击“开始”按钮,等待制作过程完成。
设置电脑启动顺序
1.关机并插入制作好的启动U盘。
2.打开电脑并按下相应的按键(通常是Del、F2或F12)进入BIOS设置。
3.在BIOS设置中找到“Boot”或“启动”选项,并将U盘设置为首选启动设备。
4.保存设置并重启电脑。
开始重装系统
1.电脑重新启动后,会自动从U盘启动。
2.按照屏幕提示选择语言、区域和键盘布局等设置。
3.选择“安装”选项,并同意许可协议。
4.根据需要选择分区和格式化方式,建议选择“自定义”选项以便更好地管理磁盘空间。
系统安装与配置
1.系统安装过程可能需要一些时间,请耐心等待。
2.安装完成后,根据提示重启电脑,并拔掉U盘。
3.启动后,按照屏幕指引进行系统初始化和配置,如创建用户账户、连接网络等。
更新与驱动安装
1.完成系统初始化后,立即进行系统更新,以获取最新的修复补丁和功能更新。
2.下载并安装所需的硬件驱动程序,以确保电脑硬件能够正常运行。
安装常用软件与设置
1.安装常用的软件程序,如浏览器、办公套件、杀毒软件等。
2.根据个人需求进行系统设置调整,如屏幕分辨率、桌面背景等。
迁移个人文件与设置
1.将备份的个人文件复制回电脑,并进行整理。
2.恢复个人设置,如邮件账户、浏览器书签等。
优化系统性能
1.运行磁盘清理和碎片整理工具,以提升系统性能。
2.禁用不必要的启动项和服务,以加快系统启动速度。
安全与备份策略
1.安装可靠的杀毒软件,并定期更新病毒库。
2.定期备份重要文件,以防止数据丢失。
结语:使用U盘重装电脑系统是一个相对简单而有效的解决电脑问题的方法。通过本教程的步骤,你可以轻松地完成重装系统的操作,让电脑重焕生机。记得在操作前备份重要文件,并按照教程中的提示和建议进行操作,避免不必要的问题发生。祝你顺利完成系统重装,享受更好的电脑使用体验。
转载请注明来自数码俱乐部,本文标题:《使用U盘重装电脑系统教程(简明易懂的U盘重装电脑系统教程,让你轻松搞定电脑系统重装)》
标签:盘重装电脑系统
- 最近发表
-
- Win7系统镜像制作教程(从零开始,轻松创建个性化的Win7系统)
- C盘满了怎么办?解决办法全攻略(有效清理C盘空间,让电脑运行更顺畅)
- 如何扩大苹果电脑内存容量(应对内存不足的解决方案与技巧)
- 以e路阳光记录仪怎么样?(全方位了解e路阳光记录仪的功能和性能)
- 华擎CPU的性能与使用体验(华擎CPU在性能表现、散热设计和适用场景方面的优势分析)
- 以电脑用光盘安装XP系统的步骤详解(从准备安装光盘到系统安装完成,一步步教你安装XP系统)
- 以博阅手机怎么样?(一款值得关注的手机选择)
- M445dx显卡性能测评及优缺点分析(全面解析M445dx显卡的性能表现及特点)
- ISO解压安装教程(学会ISO解压安装,简化软件安装过程,提高效率)
- 电脑升级固态硬盘(一步一步教你升级固态硬盘,让电脑焕发新生!)
- 标签列表

