Win10中英选项教程(一键实现Win10系统语言切换,解决双语环境需求)
![]() 游客
2024-01-24 12:16
439
游客
2024-01-24 12:16
439
在全球化的今天,掌握多种语言成为必备技能。而在使用操作系统时,有些人希望将系统语言切换为英文或其他语言以提升学习效率或适应工作环境。本文将介绍如何在Win10系统中快速实现中英选项切换,满足双语环境的需求。
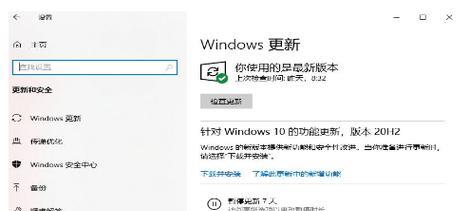
一、检查系统版本和语言设置
我们需要确认我们使用的是Windows10操作系统,并且系统中已经安装了英文语言包。我们可以通过在任务栏搜索框输入“设置”来打开“设置”应用程序,然后点击“时间和语言”选项。
二、添加英文语言包
在“设置”界面的“时间和语言”选项中,点击左侧菜单栏的“语言”选项卡,在右侧窗口的“首选语言”下方点击“添加一个语言”按钮,在弹出的列表中选择“English(UnitedStates)”并点击“下一步”。
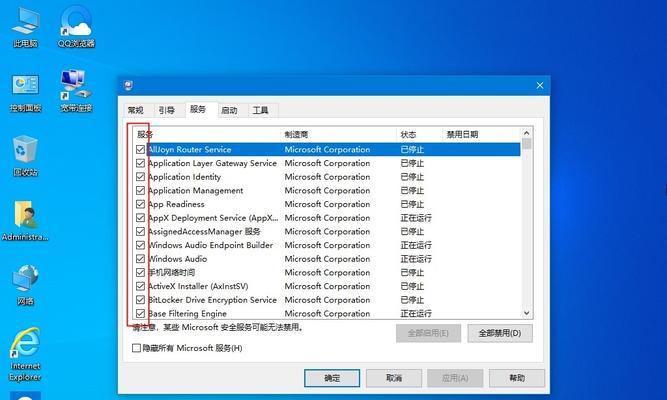
三、设置英文语言为显示语言
在“添加一个语言”页面中,点击选择的英文语言,然后点击“选项”按钮,在弹出的对话框中选择“下载语言包和字体”选项,完成后点击“安装”。
四、切换语言显示
在“添加一个语言”页面中,点击已安装的英文语言,然后点击“上移”按钮,将英文语言移到首选语言的位置,这样系统将会优先显示英文。
五、系统更新
为了使系统能够顺利切换语言,我们需要进行一次系统更新。在“设置”界面的“时间和语言”选项中,点击左侧菜单栏的“Windows更新”选项卡,在右侧窗口中点击“检查更新”。
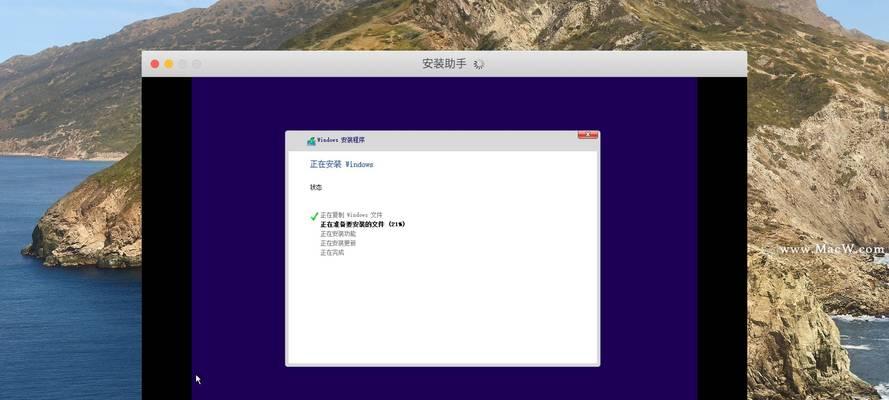
六、重启系统
完成系统更新后,我们需要重启电脑以使更改生效。在“设置”界面的“时间和语言”选项中,点击左侧菜单栏的“关机和重启”选项卡,在右侧窗口中点击“重新启动”。
七、更改应用程序语言
大部分应用程序会自动跟随系统语言进行显示,但有些应用程序需要手动更改语言设置。我们可以在“设置”界面的“时间和语言”选项中,点击左侧菜单栏的“区域和语言”选项卡,在右侧窗口中找到“应用程序区域格式”选项,将其设置为英语(美国)。
八、微软办公软件语言切换
如果我们使用的是微软办公软件,例如Word、Excel等,我们可以通过打开任意一个微软办公软件,点击左上角的“文件”选项,然后选择“选项”,在弹出的对话框中选择“语言”选项卡,将“显示界面语言”设置为英语(美国)。
九、浏览器语言设置
在浏览器中,我们也可以更改显示语言。以谷歌浏览器为例,我们打开谷歌浏览器,在地址栏输入“chrome://settings/”,然后在左侧菜单栏中选择“语言”,将语言设置为英语(美国)。
十、语音助手语言设置
如果我们使用的是语音助手程序,例如Cortana,我们可以在“设置”界面的“时间和语言”选项中,点击左侧菜单栏的“语音”选项卡,在右侧窗口中选择英文语音助手,并进行相应设置。
十一、其他应用程序语言设置
除了以上提到的软件外,一些特定的应用程序也可能需要手动更改语言设置。我们可以在应用程序中查找“选项”或“设置”菜单,寻找与语言相关的选项,并将其更改为英文。
十二、切换回中文
如果我们想要切换回中文环境,我们可以按照以上步骤重新将中文设置为首选语言,并重启系统即可。
十三、注意事项
在进行语言切换时,我们需要注意系统更新和重启等步骤的顺序,并确保已经下载了对应的语言包和字体。
十四、优化双语使用体验
除了切换语言,我们还可以通过安装词典和学习工具等应用程序来提升双语环境下的使用体验。
十五、
通过本文的介绍,我们学会了如何在Win10系统中快速实现中英选项切换。无论是学习还是工作,这一技巧都能够帮助我们更高效地使用操作系统,提升工作效率和学习效果。祝愿大家在多语言环境中取得更好的成绩!
转载请注明来自数码俱乐部,本文标题:《Win10中英选项教程(一键实现Win10系统语言切换,解决双语环境需求)》
标签:中英选项教程
- 最近发表
-
- 华硕V505拆机教程(了解华硕V505内部构造,轻松拆解并进行维护)
- 电脑启动U盘装系统教程(简单易懂的步骤,让你快速安装系统)
- 华为天际通1GB手机性能评测(全面升级的配置体验,华为天际通1GB值得购买吗?)
- 使用U盘一键重装系统Win7的详细教程(简单快速地重装Win7系统,让电脑焕然一新)
- 格力空调质量如何?剖析格力空调的品质和性能(探究格力空调的可靠性、能效及创新技术)
- Win7启动盘安装教程(Win7安装教程详解,助您轻松完成系统安装)
- 002游戏中心(游戏中心的功能和特点详解)
- 手机中毒的迹象和处理方法(如何判断手机是否中毒及应对措施)
- 大白菜U盘系统教程(以大白菜为基础,DIY个性化U盘系统,方便随身携带)
- 如何调出NVIDIA控制面板(简单步骤教你轻松找到NVIDIA控制面板)
- 标签列表

