Win10中英选项教程(简单操作,让你的Win10界面秒变中文或英文)
![]() 游客
2025-02-08 17:41
219
游客
2025-02-08 17:41
219
无论是在学习、工作还是生活中,使用我们熟悉的语言会更加轻松和高效。Win10提供了中英两种系统语言选项,方便用户根据自己的需求进行切换。本文将详细介绍Win10中英选项的设置方法和注意事项,让你在使用Win10时可以随时切换系统语言,享受更好的使用体验。
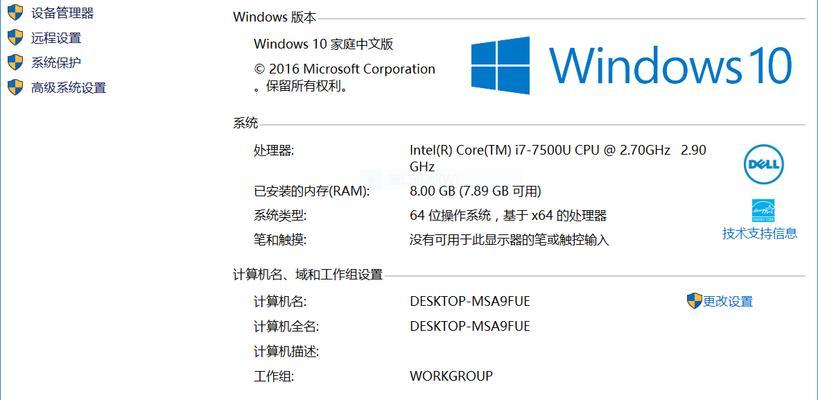
一、Win10中英选项的设置路径及入口
1.1进入“设置”页面
1.2打开“时间和语言”选项
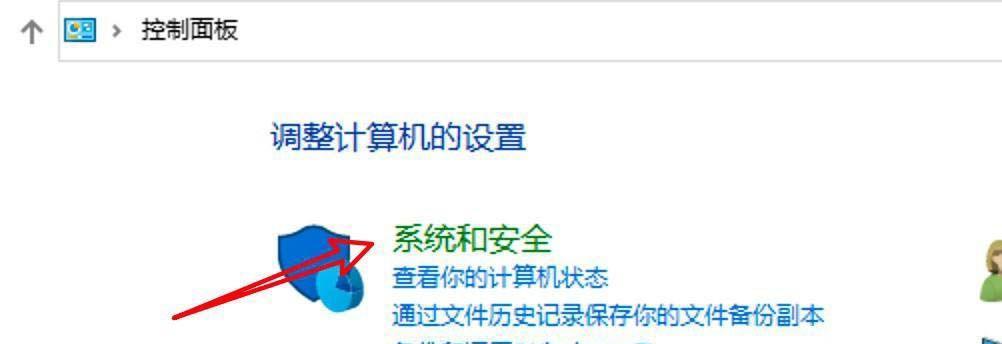
1.3点击“区域和语言”
1.4在“语言”选项卡中选择“首选语言”
1.5点击“添加一个语言”进行新语言的添加
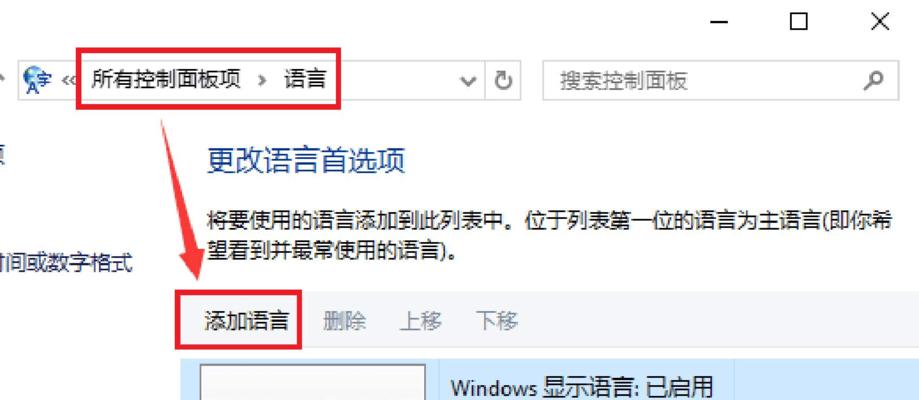
二、设定主要语言为中文
2.1在“首选语言”选项下点击“中文(简体)”
2.2点击“选中”按钮将其设为主要语言
2.3关闭设置页面并重新启动系统生效
三、设定主要语言为英文
3.1在“首选语言”选项下点击“English(UnitedStates)”
3.2点击“选中”按钮将其设为主要语言
3.3关闭设置页面并重新启动系统生效
四、切换系统语言的快捷键
4.1使用快捷键“Win+空格”进行语言切换
4.2快速切换到中文或英文界面
五、注意事项:多语言包和输入法的安装
5.1了解多语言包的作用和安装方式
5.2添加其他语言输入法,方便中英文切换
六、解决语言切换后部分应用界面未跟随变化的问题
6.1说明部分应用界面不受系统语言选项影响的原因
6.2解决方法:单独设置应用语言
七、如何在登录界面切换系统语言
7.1进入“时间和语言”选项
7.2点击“区域和语言”
7.3点击“高级键盘设置”
7.4点击“在登录屏幕上使用其他键盘布局”进行设置
八、通过语音助手Cortana切换系统语言
8.1使用Cortana进行系统语言的切换
8.2通过语音命令实现快速切换
九、如何删除不需要的语言选项
9.1进入“语言”选项卡
9.2点击需要删除的语言
9.3点击“选中”按钮将其取消选择
9.4点击“删除”按钮进行删除操作
十、设置不同应用程序的语言优先级
10.1进入“区域和语言”选项
10.2点击“相关设置”
10.3点击“管理应用语言偏好”
十一、切换键盘布局以适应不同语言
11.1进入“区域和语言”选项
11.2点击“相关设置”
11.3点击“管理输入法”
十二、如何切换系统语言的显示格式
12.1进入“时间和语言”选项
12.2点击“区域和语言”
12.3点击“相关设置”
12.4在“格式”选项卡中进行设置
十三、如何使用应用程序翻译功能
13.1在MicrosoftStore下载并安装“应用程序翻译助手”
13.2运行翻译助手并进行设置
13.3实时翻译应用程序界面内容
十四、如何在非Unicode应用程序中显示中文字符
14.1进入“时间和语言”选项
14.2点击“区域和语言”
14.3点击“相关设置”
14.4在“管理语言设置”中点击“更改系统区域设置”
十五、Win10中英选项让系统语言切换更加便捷
15.1中英选项的设置路径简单明了
15.2使用快捷键或语音助手Cortana进行语言切换更加高效
15.3注意多语言包和输入法的安装
15.4按照个人需求自由设定系统语言,享受更好的Win10使用体验。
转载请注明来自数码俱乐部,本文标题:《Win10中英选项教程(简单操作,让你的Win10界面秒变中文或英文)》
标签:中英选项教程
- 最近发表
-
- 小米Note4质量怎么样?(探究小米Note4手机的品质与性能)
- 《以乐之邦02龙》(探索音乐世界,开启奇幻之旅)
- 解除账户被限制使用的方法(保护账户安全,恢复正常使用权)
- 电脑键盘基础知识大全(探索键盘的奥秘,打造高效输入体验)
- 探索MiOS操作系统的强大功能(为你带来全新的智能体验)
- Flyme6系统(Flyme6系统的特色功能与用户体验)
- 使用华硕台式电脑安装Win10系统的详细教程(华硕台式电脑安装Win10系统,一步步轻松搞定)
- 华硕GTX760显卡性能评测(了解华硕GTX760显卡的性能表现及优势)
- 以era徐可现在怎么样了(近况分析及职业发展前景展望)
- U盘安装苹果Win7系统教程(一步一步教你用U盘轻松安装苹果Win7系统)
- 标签列表

