重装Win10系统并增加分盘教程(一键重装系统,快速划分分区,轻松管理磁盘空间)
![]() 游客
2024-05-01 10:36
212
游客
2024-05-01 10:36
212
随着时间的推移,我们的电脑系统可能会出现各种问题,如运行变慢、系统崩溃等。而重装Win10系统可以解决这些问题,同时我们还可以通过增加分盘来更好地管理磁盘空间,提高系统性能。本文将介绍如何一键重装Win10系统并增加分盘的详细教程,让您的电脑重新焕发活力。
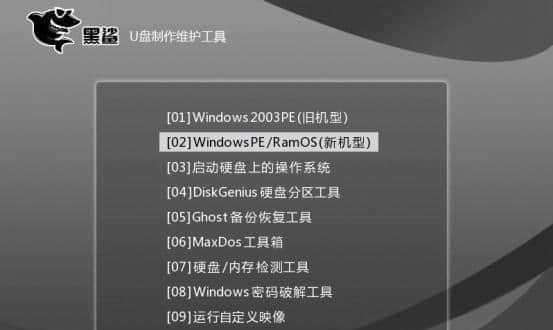
准备工作:备份重要数据
在重装系统之前,务必备份重要的文件和数据,以免丢失。可以将它们保存到外部硬盘、云存储或者其他安全的存储介质中。
下载Win10系统安装镜像
在开始重装前,需要先下载Win10系统的安装镜像文件。可以在官方网站或其他可靠的来源下载到最新版本的Win10系统镜像,并保存到一个可访问的位置。

制作启动盘
为了能够进行系统重装,我们需要制作一个启动盘。可以使用U盘或DVD等介质来创建一个可启动的安装介质,并将下载好的Win10系统镜像文件写入其中。
设置BIOS启动项
在开始重装系统之前,需要进入计算机的BIOS设置界面,并将启动选项设置为从制作好的启动盘启动。这样在重启电脑时,系统会自动从启动盘中加载。
选择重装系统
当电脑从启动盘成功启动后,会出现安装界面。根据提示,选择“安装”选项,然后点击“下一步”进入下一个步骤。
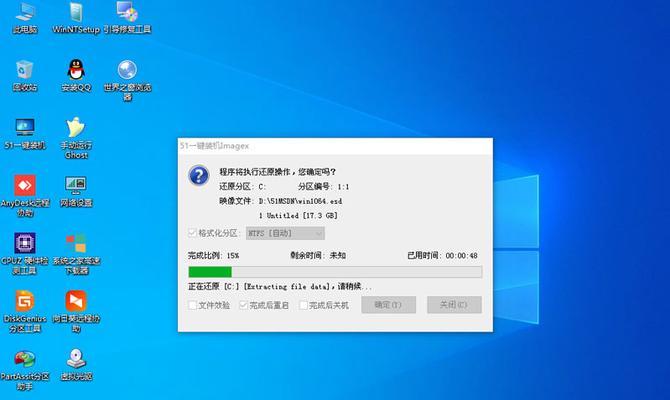
格式化系统分区
在安装界面中,会显示已有的分区。如果您不打算保留原有的系统和数据,可以选择格式化系统分区,这样可以清除旧的系统文件和数据,以便进行全新的系统安装。
安装Win10系统
选择要安装系统的分区后,点击“下一步”开始安装过程。系统会自动将Win10系统文件复制到指定的分区,并进行相应的配置。
系统设置
安装完成后,会出现一系列的设置选项,如选择语言、时区、键盘布局等。根据个人需求进行相应的设置,并点击“下一步”。
激活系统
根据提示,输入您的系统激活密钥,完成系统激活。如果没有密钥可以先跳过,稍后再进行激活。
安装驱动程序
系统安装完成后,需要安装相应的驱动程序以保证硬件设备的正常工作。可以通过官方网站或驱动管理软件来下载和安装最新的驱动程序。
分区管理工具
在系统重装完成后,我们可以使用分区管理工具来增加分盘,更好地管理磁盘空间。常用的工具有Windows自带的“磁盘管理”和第三方软件如“EaseUS分区助手”。
选择合适的分区方案
根据个人需求和实际情况,选择合适的分区方案。可以将硬盘分成多个分区,如系统分区、数据分区、备份分区等,以便更好地管理文件和数据。
划分分区
在分区管理工具中,选择未分配的空间,并进行划分。可以设置分区大小、文件系统类型等,并进行确认操作。
格式化新分区
在完成分区划分后,需要对新的分区进行格式化,以便系统能够正常识别和使用。可以选择快速格式化或完整格式化,并等待操作完成。
配置磁盘空间
完成了分区划分和格式化后,可以在操作系统中配置磁盘空间。可以设置默认保存位置、移动文件夹位置等,以便更好地管理磁盘空间。
通过一键重装Win10系统并增加分盘的教程,我们可以轻松解决系统问题并优化磁盘空间管理。重装系统可以让电脑重新恢复良好的性能,而增加分盘则可以更好地管理文件和数据。希望本文的教程可以帮助到您,让您的电脑焕发新生!
转载请注明来自数码俱乐部,本文标题:《重装Win10系统并增加分盘教程(一键重装系统,快速划分分区,轻松管理磁盘空间)》
标签:系统重装
- 最近发表
-
- 电脑开机画面显示错误的原因及解决方法(探究电脑开机画面显示错误的各种情况及解决方案)
- 解决电脑内存错误问题的有效方法(优化内存管理,提高电脑性能稳定性)
- 电脑重装Win7教程(一步步教你如何重新安装Windows7,轻松搞定!)
- 雷神电脑系统U盘安装教程(一步步教你如何使用U盘安装雷神电脑系统)
- 小米笔记本更换系统教程(掌握小米笔记本更换系统的方法,提升电脑性能,实现个性化定制)
- 如何解决电脑无法修改登录密码错误(忘记密码或无法修改密码时的解决方法)
- 探索英魂之刃电脑错误的原因和解决方法(解读常见错误提示,教你轻松应对游戏问题)
- 电脑U盘安装Win7系统教程(详细步骤教你如何在U盘上安装Win7系统)
- 电脑配音问题解析与修复(电脑语音合成不准确的原因及解决方法)
- 电脑文件无法显示格式错误解决方法(应对电脑文件格式错误的实用技巧)
- 标签列表

