简易教程(详细步骤帮您快速完成W7系统重装)
![]() 游客
2025-05-23 14:52
208
游客
2025-05-23 14:52
208
在使用电脑的过程中,由于各种原因,我们有时会需要重新安装操作系统。本文将为大家介绍一种简易的方法,详细讲解如何重新安装W7系统。无需专业知识和繁琐的操作,只需按照以下步骤进行,您就能快速完成W7系统的重装。
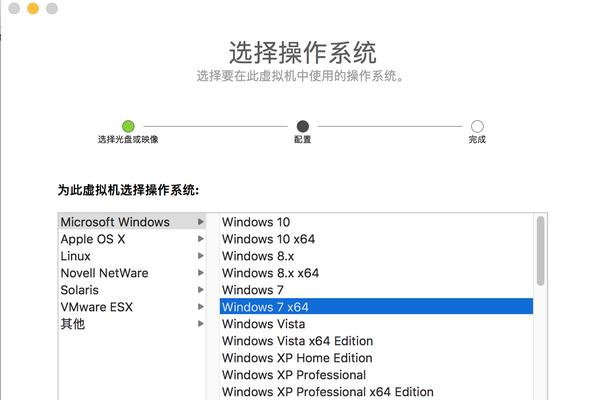
1.确保备份重要数据
在重新安装系统前,务必将重要的个人数据进行备份,以免数据丢失或被覆盖。可以使用移动硬盘、U盘等设备将数据复制到其他存储介质上。
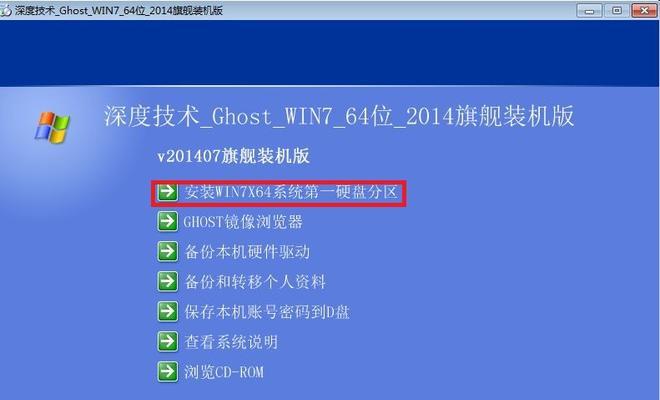
2.准备安装介质
将包含W7系统安装文件的光盘或U盘准备好,确保其完整性和可用性。
3.进入BIOS设置
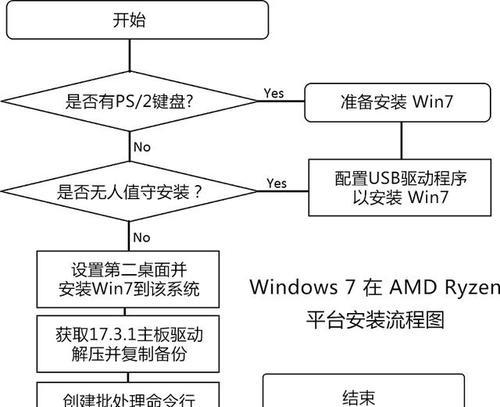
重启电脑,按照屏幕上的提示进入BIOS设置。一般来说,按下F2、Delete或者F12键即可进入BIOS设置页面。
4.修改启动顺序
在BIOS设置页面中,找到"Boot"或"启动顺序"选项,将光驱或U盘设备调整到首位,使其成为第一启动设备。
5.保存设置并退出BIOS
在修改完启动顺序后,按下对应的快捷键保存设置并退出BIOS。一般来说,按下F10键即可保存并退出。
6.插入安装介质
将准备好的W7系统安装介质插入电脑的光驱或连接好U盘。
7.重启电脑
重启电脑后,会自动从光驱或U盘中的安装介质启动。
8.选择语言和区域设置
根据个人需要,选择适合的语言和区域设置,并点击下一步继续。
9.安装类型选择
在安装类型选择页面上,选择“自定义(高级)”选项。
10.分区和格式化硬盘
在分区页面中,可以对硬盘进行分区和格式化操作。建议将旧的系统所在分区清除,确保数据彻底被删除。
11.开始安装
在分区和格式化完成后,点击“下一步”按钮开始系统安装。
12.等待安装完成
系统会自动进行文件复制、安装和配置过程。这个过程可能需要一段时间,请耐心等待。
13.设定用户名和密码
在安装过程中,会要求您设定一个用户名和密码,用于登陆新的系统。
14.安装驱动程序和软件
安装完成后,为了保证系统正常运行,需要安装相应的驱动程序和常用软件。
15.恢复备份的个人数据
在重新安装系统后,将之前备份的个人数据复制回新的系统中,以恢复您的文件和设置。
通过以上详细步骤,我们可以轻松地重新安装W7系统。在操作过程中,请确保备份数据、注意操作细节,并按照步骤进行操作。重新安装系统不仅可以解决一些系统问题,还能让电脑运行更加流畅,保持良好的状态。
转载请注明来自数码俱乐部,本文标题:《简易教程(详细步骤帮您快速完成W7系统重装)》
标签:系统重装
- 最近发表
-
- 技嘉B85BIOS教程(完全掌握技嘉B85BIOS设置的方法与技巧)
- 东芝笔记本使用教程(从入门到精通,助您更好地利用东芝笔记本进行工作和娱乐)
- 电脑不开机磁盘检测错误的解决方法(解决电脑启动时磁盘检测错误的有效技巧)
- 电脑系统异常IO错误的原因和解决方法(探究电脑装系统异常IO错误的影响和解决方案)
- Win10视觉优化教程(Win10系统视觉优化技巧,提升用户体验)
- 电脑联网错误678的解决方法(错误678原因及常见解决办法)
- 电脑蓝屏错误提示分析与解决方法(深入了解蓝屏错误提示,保护您的电脑安全)
- 解决电脑开机错误678的方法(了解错误678的原因及解决方案)
- 电脑打开文件方式选择错误的影响及解决方法(优化文件打开方式,提升电脑效率)
- 电脑蓝屏提示文件错误的解决方法(排查故障、修复文件、避免数据丢失)
- 标签列表

