windows10怎么侦测麦克风,Windows 10麦克风检测与测试全攻略
![]() 游客
2025-03-11 18:06
47
游客
2025-03-11 18:06
47
哎呀呀,你有没有发现,有时候电脑里的麦克风就像个害羞的小家伙,明明连接得好好的,就是不肯好好工作呢?别急,今天就来教你几招,让Windows 10的麦克风侦测变得轻松又简单!
一、小试牛刀:直接测试麦克风
1. 打开设置大法:首先,你得找到那个神秘的“设置”按钮,它通常藏在你电脑屏幕的左下角,一闪一闪的,就像个信号灯。
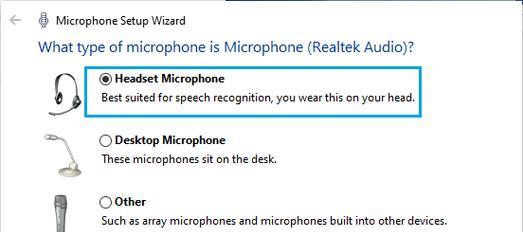
2. 设备大冒险:点击“设置”,然后找到“设备”这个选项,它就像一个通往设备王国的神秘通道。
3. 麦克风小天地:在“设备”里,找到“输入设备”,然后点击“麦克风”。这里就是麦克风的小天地啦!
4. 测试按钮:在麦克风页面,你会看到一个“测试麦克风”的按钮,点它!这时候,你的电脑就会开始播放一段音乐,同时侦测你的声音。
5. 听听效果:对着麦克风说句话,然后点击“播放录制的声音”,如果听到自己的声音,恭喜你,麦克风正常工作!
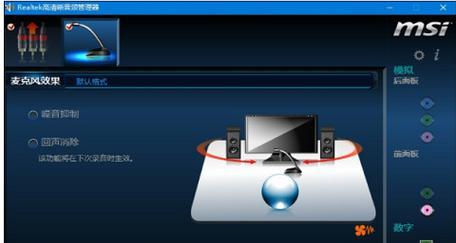
二、排查故障:麦克风不工作怎么办
1. 检查连接:首先,确认麦克风是否正确连接到电脑。如果是USB麦克风,看看USB插头是否插得牢固。
2. 驱动程序:有时候,麦克风不工作是因为驱动程序出了问题。你可以去官网下载最新的驱动程序,或者使用驱动管理软件来更新。
3. 检查音量:有时候,麦克风没声音是因为音量设置得太低。你可以右键点击任务栏的音量图标,然后找到麦克风,调整音量。
4. 隐私设置:有时候,Windows的隐私设置会阻止麦克风工作。你可以去“设置”-“隐私”-“麦克风”,确保“允许应用访问我的麦克风”是开启的。
三、高级技巧:调整麦克风属性
1. 麦克风属性:在“设置”-“设备”-“输入设备”中,找到你的麦克风,点击右键,选择“属性”。
2. 级别:在属性窗口中,找到“级别”选项卡,这里可以调整麦克风的音量和增益。
3. 增强:如果你发现麦克风声音不稳定,可以尝试在“增强”选项卡中勾选“禁用所有声音效果”。
4. 高级:在“高级”选项卡中,你可以调整麦克风的采样率和其他高级设置。
四、终极武器:设备管理器大法
1. 设备管理器:按下“Windows X”键,然后选择“设备管理器”。
2. 声音、视频和游戏控制器:在设备管理器中,找到“声音、视频和游戏控制器”类别。
3. 麦克风设备:展开这个类别,找到你的麦克风设备。
4. 更新驱动程序:右键点击麦克风设备,选择“更新驱动程序软件”。
5. 自动搜索:选择“自动搜索更新的驱动程序软件”,然后按照提示操作。
五、:让麦克风成为你的好帮手
通过以上方法,你就可以轻松地侦测Windows 10的麦克风了。无论是进行语音通话、录制视频,还是进行其他需要麦克风的工作,都可以轻松应对。记住,只要细心检查,耐心调整,你的麦克风就会成为你的得力助手!
转载请注明来自数码俱乐部,本文标题:《windows10怎么侦测麦克风,Windows 10麦克风检测与测试全攻略》
- 最近发表
-
- 以西数固态硬盘安装详细教程(从购买到安装,轻松享受高速存储)
- 入耳耳机(探索入耳耳机的舒适、音质和便携性——让你沉浸在音乐的世界)
- 制作PE光盘启动系统安装Win7系统的详细教程(使用PE光盘轻松安装Win7系统,无需繁琐操作!)
- 一键装系统教程exe(利用一键装系统教程exe,快速完成电脑系统安装)
- 锤子手机2016年终回顾(一部拥有关键性突破的手机,掀起了全新的移动通信潮流)
- 苹果系统装机教程(从下载到安装,详细指导您如何装苹果系统)
- 米米辣椒手机怎么样?(探究米米辣椒手机的性能和用户评价)
- 如何正确分区机械硬盘(学习分区技巧,轻松优化硬盘性能)
- 以铭?UGTX1070的性能及特点解析(领先同类产品的高性能显卡,细致入微的游戏体验)
- 用大白菜U盘制作W7系统教程(轻松实现W7系统安装与恢复,让电脑焕发新生)
- 标签列表

