任务栏怎么永久隐藏windows10,轻松释放屏幕空间,提升视觉体验
![]() 游客
2025-03-11 17:59
65
游客
2025-03-11 17:59
65
你有没有发现,Windows 10的任务栏有时候就像一个顽皮的小跟班,总是时不时地跳出来捣乱,抢占了你宝贵的屏幕空间。别急,今天就来教你几招,让你的任务栏彻底消失,从此屏幕空间任你畅游!
一、任务栏设置大法
1. 右键点击,设置开启:首先,把鼠标轻轻移到任务栏的空白区域,然后右键一点,选择“任务栏设置”。这不,一个神秘的窗口就跳了出来。
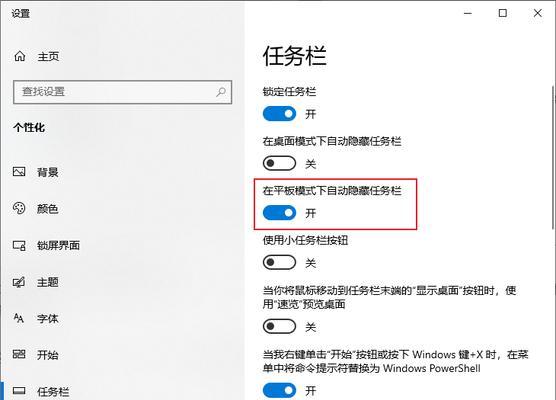
2. 自动隐藏,轻松搞定:在窗口里,找到“自动隐藏任务栏”这个选项,然后把它打开。任务栏瞬间就消失得无影无踪了!不过别担心,当你的鼠标光标移到屏幕底部时,它又会乖乖地跳出来。
二、任务管理器小技巧
1. Ctrl Shift Esc,一触即发:按下这个神奇的组合键,任务管理器就会像变魔术一样出现在你面前。
2. 运行新任务,重启任务栏:在任务管理器的菜单栏里,找到“文件”,然后点击“运行新任务”。在弹出的窗口里,输入“explorer.exe”,然后点击确定。哇,任务栏又重新加载,重新显示出来了!
三、注册表编辑器大法
1. Win R,运行窗口来啦:按下这个组合键,运行窗口就会出现在你的眼前。
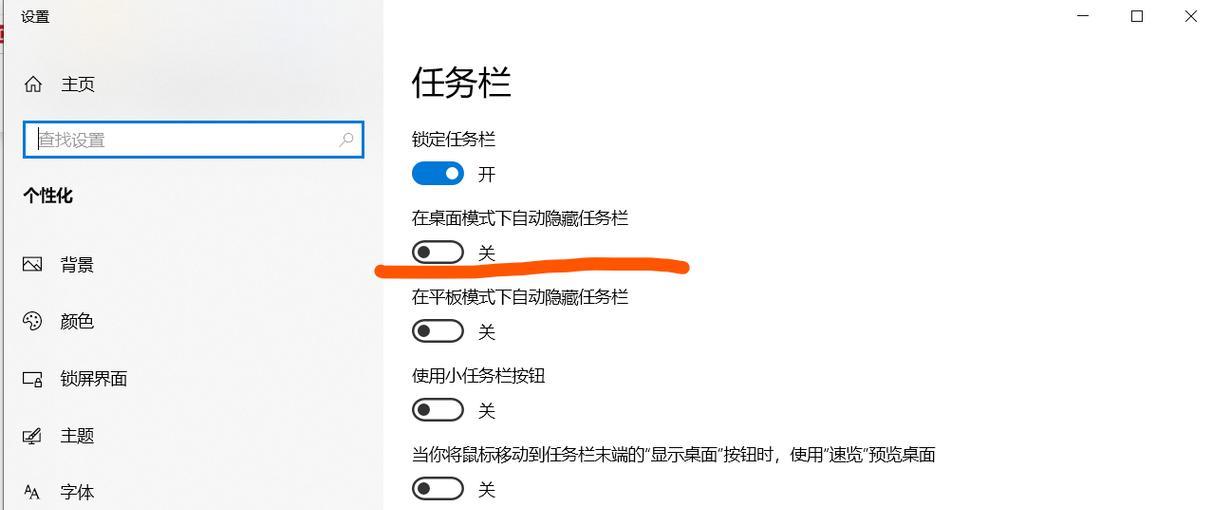
2. regedit,注册表编辑器启动:在运行窗口里输入“regedit”,然后点击确定。注册表编辑器就像一位神秘的魔法师,出现在你面前。
3. 路径导航,找到Settings:在注册表编辑器里,依次展开以下路径:HKEY_CURRENT_USER\\Software\\Microsoft\\Windows\\CurrentVersion\\Explorer\\StuckRects3。
4. 数值修改,任务栏消失:找到“Settings”项,将其右侧的数值改为“03 00 00 00”。保存设置,然后重新启动电脑。任务栏就像被施了魔法一样,彻底消失了!
四、注意事项
1. 隐藏任务栏,小心误操作:虽然隐藏任务栏可以让你获得更多的屏幕空间,但也要小心误操作,比如不小心关闭了重要的通知。
2. 恢复任务栏,简单几步:如果你不小心隐藏了任务栏,别担心,只需将鼠标移到屏幕底部,任务栏就会重新显示出来。
3. 保存设置,避免重置:如果你不想每次重启电脑后任务栏都重新显示,可以在任务栏设置中找到“存储任务栏位置及状态”选项,将其打开。这样,即使重启电脑,任务栏也会自动加载之前的隐藏设置。
五、隐藏图标,空间更宽敞
1. 任务栏设置,隐藏图标:在任务栏设置中,找到“选择在任务栏上显示的图标”,然后关闭不需要显示的图标。
2. 系统设置,图标隐藏:在系统设置中,找到“个性化”,然后点击“任务栏”。在这里,你也可以关闭不需要显示的图标。
3. 注册表编辑,自定义图标:在注册表编辑器中,找到相应的路径,修改数值数据,就可以自定义任务栏图标的显示。
通过以上方法,你就可以轻松地将Windows 10的任务栏永久隐藏,让你的屏幕空间更加宽敞。不过,在使用过程中,也要注意不要误操作,以免影响正常使用。快来试试吧,让你的电脑焕然一新!
转载请注明来自数码俱乐部,本文标题:《任务栏怎么永久隐藏windows10,轻松释放屏幕空间,提升视觉体验》
- 最近发表
-
- 米米辣椒手机怎么样?(探究米米辣椒手机的性能和用户评价)
- 如何正确分区机械硬盘(学习分区技巧,轻松优化硬盘性能)
- 以铭?UGTX1070的性能及特点解析(领先同类产品的高性能显卡,细致入微的游戏体验)
- 用大白菜U盘制作W7系统教程(轻松实现W7系统安装与恢复,让电脑焕发新生)
- 以惠普电脑U盘装机教程为主题的文章(简易而高效的装机方法,让您的电脑焕然一新)
- 以曲屏电视怎么样?(探索曲屏电视的视觉享受和技术优势)
- 如何使用U启动U盘启动盘安装系统(简明教程带你轻松安装系统)
- 深入了解刷机模式(全面分析刷机模式的特点及应用领域)
- 手提电脑U盘重装系统教程(详细指南教你如何使用U盘重装手提电脑)
- 用大白菜U盘制作系统教程(轻松安装系统,尽在大白菜U盘)
- 标签列表

