使用U盘备份系统教程(一键轻松备份系统,保护您的数据)
![]() 游客
2024-03-01 11:50
396
游客
2024-03-01 11:50
396
在使用电脑的过程中,系统数据的安全备份是非常重要的一项工作。而使用U盘进行系统备份则是一种简便快捷的方法。本文将为大家介绍如何使用U盘备份系统,以及备份过程中需要注意的事项。
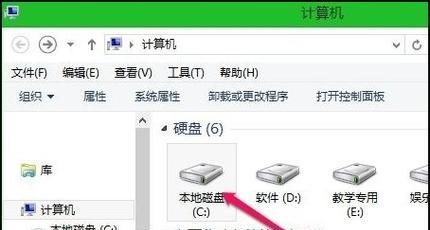
一:准备工作
在进行系统备份之前,我们需要准备一个容量足够大的U盘,并确保其正常工作。同时,确保您的电脑已连接到可靠的电源并具备足够的电量。
二:选择备份工具
有很多备份工具可供选择,如EaseUSTodoBackup、AOMEIBackupper等。根据自己的需求和使用习惯选择一款适合自己的备份工具,并下载安装。

三:打开备份工具
安装完成后,打开备份工具。在主界面中,您将看到各种备份选项,包括系统备份、文件备份等。点击“系统备份”。
四:选择备份目标
在打开的窗口中,选择将系统备份到U盘。点击“浏览”按钮,在弹出的对话框中选择U盘所在位置,并点击“确定”。
五:设置备份选项
在备份选项中,您可以选择完整备份或增量备份。根据需求选择相应的选项,并设置备份保存路径和备份名称。

六:开始备份
点击“开始备份”按钮后,备份工具将开始备份系统到U盘。这个过程可能需要一段时间,耐心等待。
七:备份完成提示
当备份完成时,备份工具将给出备份完成的提示信息。此时,您可以断开U盘,并将其安全存放在一个不易受损的地方。
八:系统恢复准备
当需要恢复系统时,您只需将U盘连接到电脑,并进入备份工具的界面。选择“系统恢复”选项,并选择需要恢复的备份文件。
九:选择恢复目标
在打开的窗口中,选择需要恢复系统的目标硬盘,并点击“下一步”。
十:确认恢复操作
在确认界面中,备份工具会列出将要执行的操作。请仔细核对,确保无误后,点击“确定”按钮。
十一:开始恢复
点击“开始恢复”按钮后,备份工具将开始将系统从U盘恢复到目标硬盘上。请耐心等待恢复过程完成。
十二:恢复完成提示
当恢复完成时,备份工具将给出恢复完成的提示信息。此时,您可以断开U盘,并重新启动电脑。
十三:验证恢复结果
重启电脑后,检查系统是否已成功恢复。如果一切正常,您将看到恢复前的系统界面和数据。
十四:定期备份系统
为了保护您的数据安全,建议定期备份系统。可以选择每周或每月进行一次系统备份,以便在遇到问题时能够快速恢复。
十五:
通过使用U盘备份系统,我们可以轻松保护自己的数据安全。选择合适的备份工具,按照步骤进行备份和恢复操作,定期备份系统,将大大降低因系统故障而造成的数据丢失风险。
转载请注明来自数码俱乐部,本文标题:《使用U盘备份系统教程(一键轻松备份系统,保护您的数据)》
标签:盘备份系统
- 最近发表
- 标签列表

