Win10磁盘分区合并(Win10磁盘分区合并方法及注意事项)
![]() 游客
2024-12-12 17:03
239
游客
2024-12-12 17:03
239
在日常使用电脑过程中,我们难免会遇到需要对硬盘进行分区或者合并的情况。Win10提供了强大的磁盘管理工具,使得磁盘分区合并变得简单而便捷。本文将介绍Win10磁盘分区合并的方法以及需要注意的事项,帮助读者更好地利用磁盘空间。

文章目录:
1.了解Win10磁盘管理工具
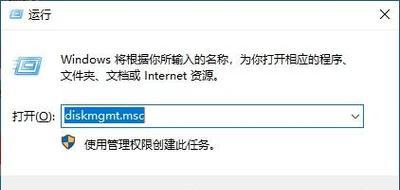
2.备份重要数据,确保安全性
3.确认分区情况,确定要合并的目标
4.关闭所有运行的程序,避免数据丢失
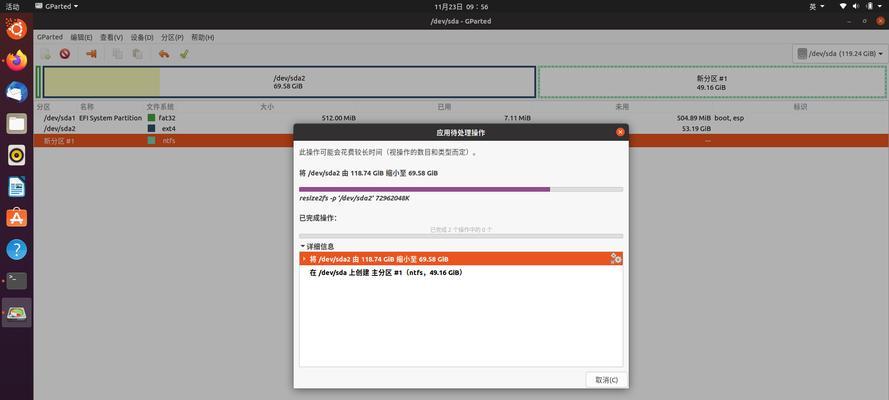
5.使用Windows+X快捷键打开磁盘管理
6.右键点击要合并的分区,选择“删除卷”
7.选择待合并的分区,右键点击选择“扩展卷”
8.调整新扩展的空间大小,确认合并操作
9.确认合并后的分区情况是否正确
10.确认硬盘空间是否被正确合并,解决可能出现的问题
11.不同分区类型的合并注意事项
12.如何避免数据丢失以及应对意外情况
13.合并后的分区性能优化与维护
14.分区合并的优点与适用场景
15.磁盘分区合并的注意事项
1.了解Win10磁盘管理工具:Win10的磁盘管理工具提供了对硬盘进行分区和合并的功能,可以轻松管理磁盘空间。
2.备份重要数据,确保安全性:在进行磁盘分区合并之前,务必备份重要数据,以防止数据丢失或损坏。
3.确认分区情况,确定要合并的目标:在进行磁盘分区合并之前,先确认当前的分区情况,并确定要合并的目标分区。
4.关闭所有运行的程序,避免数据丢失:在进行磁盘分区合并操作时,务必关闭所有正在运行的程序,以免造成数据丢失或系统崩溃。
5.使用Windows+X快捷键打开磁盘管理:在Win10中,可以通过按下Windows+X快捷键,并选择“磁盘管理”来打开磁盘管理工具。
6.右键点击要合并的分区,选择“删除卷”:在磁盘管理工具中,找到要合并的分区,右键点击该分区,并选择“删除卷”以准备合并操作。
7.选择待合并的分区,右键点击选择“扩展卷”:在磁盘管理工具中,找到待合并的分区,右键点击该分区,并选择“扩展卷”来进行合并操作。
8.调整新扩展的空间大小,确认合并操作:在进行合并操作时,可以根据需要调整新扩展的空间大小,并最终确认合并操作。
9.确认合并后的分区情况是否正确:合并完成后,需要确认合并后的分区情况是否符合预期,以确保操作成功。
10.确认硬盘空间是否被正确合并,解决可能出现的问题:在合并完成后,需要确认硬盘空间是否被正确合并,并解决可能出现的问题,如未能完全合并等。
11.不同分区类型的合并注意事项:不同类型的分区合并时需要注意一些特殊情况,如系统分区、动态磁盘等。
12.如何避免数据丢失以及应对意外情况:为避免数据丢失或应对意外情况,建议在操作前做好备份并仔细阅读操作指南。
13.合并后的分区性能优化与维护:合并后的分区需要进行性能优化与维护,如定期清理无用文件、碎片整理等。
14.分区合并的优点与适用场景:磁盘分区合并可以提升硬盘使用效率,适用于需要释放空间或整合分散数据的场景。
15.磁盘分区合并的注意事项在进行磁盘分区合并时,需要注意备份数据、关闭程序、确认操作等重要事项,以确保操作顺利进行。
通过Win10磁盘管理工具,我们可以轻松实现磁盘分区合并的操作。然而,在进行合并操作之前,我们需要备份重要数据、关闭运行的程序,并根据操作指南逐步操作。只有正确使用这些技巧,并遵循相应的注意事项,才能确保磁盘分区合并顺利完成,并提高硬盘的使用效率。
转载请注明来自数码俱乐部,本文标题:《Win10磁盘分区合并(Win10磁盘分区合并方法及注意事项)》
标签:磁盘分区合并
- 最近发表
-
- Excel制作表格的详细步骤(从零开始学习Excel表格制作,轻松掌握数据管理)
- 网络适配器设置恢复指南(快速解决网络连接问题的有效方法)
- 如何修复坏掉的ST硬盘?(解决ST硬盘损坏问题的有效方法)
- 从MBR转换为GPT(简明教程助您轻松迁移数据,充分发挥GPT的优势)
- 《黑道圣徒4剧情流程解析》(探索虚拟帝国,争夺黑帮王座,体验黑道圣徒4的精彩剧情)
- CAD图纸右下角标题栏内容的重要性与设计要求(解读CAD图纸右下角标题栏的信息及其在设计中的关键作用)
- 如何增加钢化膜的粘性?(提升保护膜的黏附力,让您的设备更持久耐用)
- 如何安装和设置路由器(快速、简便地配置您的家庭网络)
- 探索小米miix211的卓越性能与便携性(一台强大的移动办公利器,开启高效工作新时代)
- 以PE盘启动系统安装Win7系统的教程(详细指导如何使用PE盘启动系统并安装Win7系统)
- 标签列表

