台式机UEFI安装Win7系统教程(详细教你如何在台式机使用UEFI模式安装Windows7系统)
![]() 游客
2024-12-11 18:45
252
游客
2024-12-11 18:45
252
随着技术的进步,UEFI已经逐渐代替了传统的BIOS成为新一代的系统固件。然而,UEFI在安装Windows7系统时存在一些问题和差异,导致许多用户在操作过程中遇到困难。本篇文章将详细介绍如何在台式机上使用UEFI模式安装Windows7系统的步骤和注意事项,帮助读者顺利完成安装。
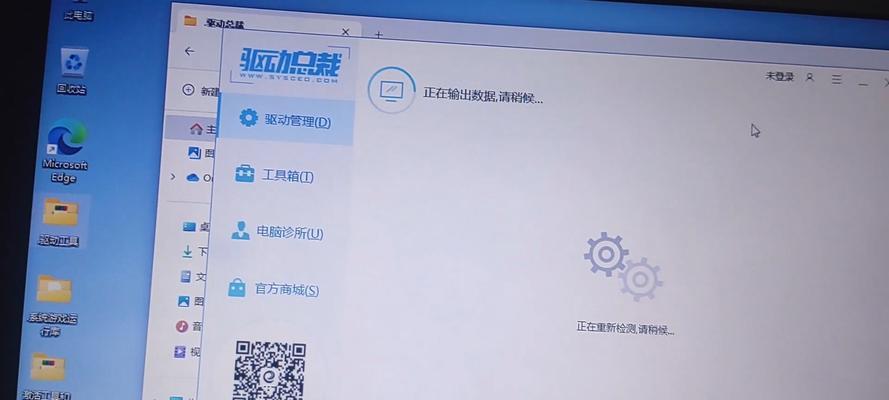
一、检查计算机是否支持UEFI模式
检查计算机是否支持UEFI模式,方法是进入计算机的BIOS设置界面,查找是否有“UEFI”或“Legacy”选项,如果有,则说明计算机支持UEFI模式。
二、准备安装介质
准备一张可引导的Windows7安装U盘或光盘,并确保其格式正确且能够正常引导。
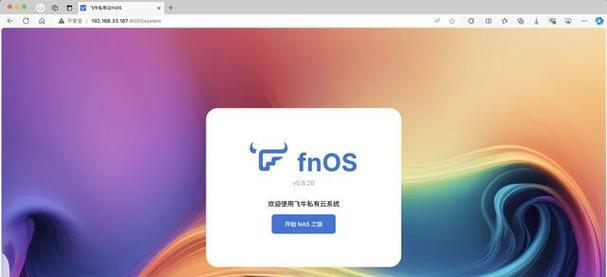
三、进入UEFI设置界面
重新启动计算机,在开机时按下相应的按键(通常是Del、F2或F12)进入计算机的UEFI设置界面。
四、禁用SecureBoot功能
在UEFI设置界面中,找到SecureBoot选项,并将其禁用,以便能够正常安装非认证的操作系统。
五、设置启动顺序
在UEFI设置界面中,找到启动选项,并设置U盘或光盘为第一启动设备,确保计算机能够从安装介质启动。
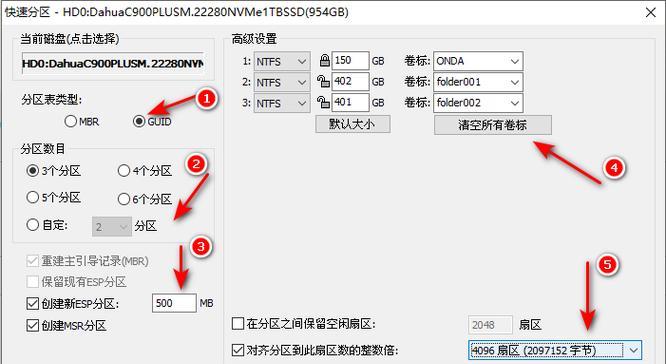
六、保存设置并重启计算机
在UEFI设置界面中,保存更改的设置,并重启计算机。
七、开始安装Windows7系统
在计算机重新启动后,根据屏幕提示按下任意键,以从U盘或光盘引导。然后按照安装向导的指示进行Windows7系统的安装。
八、选择系统分区
在安装过程中,选择一个适当的分区来安装Windows7系统,并将其格式化为NTFS格式。
九、等待系统文件的复制和安装
Windows7系统文件会被复制到计算机硬盘上的指定分区,并进行相应的安装过程。请耐心等待,直到安装完成。
十、重启计算机并进入UEFI设置界面
在Windows7系统安装完成后,计算机会自动重启。此时,在开机时按下相应的按键(通常是Del、F2或F12)进入UEFI设置界面。
十一、恢复SecureBoot功能
在UEFI设置界面中,找到SecureBoot选项,并将其重新启用,以保证系统的安全性。
十二、设置启动顺序为Windows7系统
在UEFI设置界面中,将Windows7系统所在的硬盘设置为第一启动设备,以便计算机能够正常引导至Windows7系统。
十三、保存设置并重启计算机
在UEFI设置界面中,保存更改的设置,并重启计算机。
十四、进入安装完成的Windows7系统
计算机重新启动后,将会直接进入已安装好的Windows7系统。
十五、完成安装
至此,您已经成功使用UEFI模式在台式机上安装了Windows7系统。可以根据个人需求进一步配置和安装其他软件,享受Windows7带来的便利。
本文详细介绍了如何在台式机上使用UEFI模式安装Windows7系统的步骤和注意事项。虽然UEFI模式相对于传统的BIOS来说有些差异,但只要按照本文所述的步骤进行操作,就能够顺利完成安装。希望本文对那些遇到困难的用户有所帮助。
转载请注明来自数码俱乐部,本文标题:《台式机UEFI安装Win7系统教程(详细教你如何在台式机使用UEFI模式安装Windows7系统)》
标签:??????
- 最近发表
-
- 从Win7旗舰到Win10升级指南(简明易懂的升级教程,快速迈向Win10系统)
- 富士电脑显示镜头控制错误的问题及解决方案(探究富士电脑显示镜头控制错误的原因,提供可行解决方案)
- 使用u盘启动安装iso系统教程(轻松学会使用u盘安装iso系统,让你的电脑焕然一新)
- 探索华为扫描功能的便捷使用方法(华为扫描)
- 电脑卡了开机出现错误,如何解决?(探索电脑开机错误的原因及应对措施)
- 电脑重启验证结果错误解决方案(遇到电脑重启验证结果错误的几种情况及解决方法)
- 以系统盘启动制作教程(手把手教你制作一个强大的系统盘,让你的电脑运行更稳定、更高效)
- 使用U盘安装Win7系统教程(快速安装Win7系统,让电脑焕然一新!)
- 免费加速器推荐(提升速度、减少卡顿,一键优化你的电脑体验)
- 遇到装系统教程卡死了怎么办?(解决装系统教程卡死问题的方法及注意事项)
- 标签列表

