苹果Air电脑如何使用U盘重装系统(详细教程及注意事项)
![]() 游客
2024-12-08 13:18
533
游客
2024-12-08 13:18
533
随着时间的推移,苹果Air电脑的系统可能会出现各种问题,此时重装系统是一个常见且有效的解决办法。而使用U盘进行重装系统是一种快捷且方便的方法,本文将为大家详细介绍以苹果Air电脑如何使用U盘重装系统的步骤以及需要注意的事项。
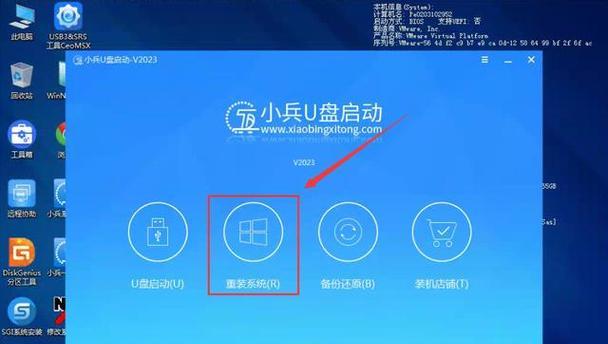
文章目录:
1.准备所需材料及工具

-准备一台苹果Air电脑
-准备一个容量足够的U盘
-准备一台能够正常连接互联网的电脑
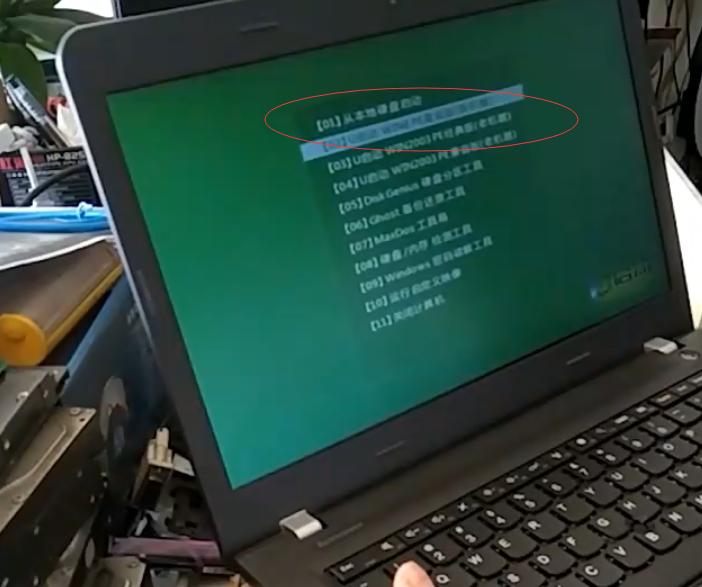
-下载macOS系统安装文件
2.备份数据
在重装系统之前,我们强烈建议您备份重要数据,以免数据丢失。可以通过iCloud、外部硬盘或其他云存储服务进行备份。
3.创建可启动的U盘
-连接U盘到能够正常连接互联网的电脑上
-打开“磁盘工具”软件
-选择U盘,点击“抹掉”选项,选择“MacOS扩展(日志式)”格式化
-在“磁盘工具”中选择U盘,点击“恢复”选项,将macOS系统安装文件拖拽到源磁盘栏中,点击“恢复”按钮
4.将U盘插入苹果Air电脑
-关机苹果Air电脑
-插入U盘
-开机电脑同时按住“Option”键,直到出现启动磁盘选择界面
5.选择启动磁盘
-使用方向键选择U盘作为启动磁盘
-按下回车键确认选择
6.开始重装系统
-在启动磁盘中选择“安装macOS”
-点击“继续”按钮
-点击“同意”按钮并阅读软件许可协议
-选择目标磁盘,一般为MacintoshHD
-点击“安装”按钮
7.等待系统安装完成
系统安装过程可能需要一段时间,请耐心等待。在此期间,不要断开电源或移除U盘。
8.设置系统
-在重启后,按照提示进行系统设置
-登录iCloud账号以恢复之前的数据
-完成初始设置
9.更新系统及应用程序
安装完系统后,建议及时更新系统及应用程序,以获取最新的功能和修复bug。
10.恢复个人数据
-通过iCloud或其他备份工具恢复个人数据
-检查数据是否完整
11.安装常用软件
根据个人需要,安装常用的软件,如浏览器、办公软件等。
12.配置系统偏好设置
-打开系统偏好设置
-根据个人喜好进行配置,如桌面背景、声音设置等。
13.清理无用文件
删除安装过程中生成的临时文件和不再需要的文件,以释放磁盘空间。
14.设置系统自动更新
在系统偏好设置中,启用自动更新功能,以便及时获取系统的更新和安全补丁。
15.常见问题与解决方法
本节提供了一些常见问题的解决方法,如无法启动磁盘选择界面、安装过程中出现错误等。
通过本文的教程,我们详细介绍了苹果Air电脑如何使用U盘重装系统的步骤和需要注意的事项。希望这些内容对于遇到系统问题的用户能够提供帮助,并顺利完成系统的重装。重要的是,一定要提前备份数据,以免数据丢失。
转载请注明来自数码俱乐部,本文标题:《苹果Air电脑如何使用U盘重装系统(详细教程及注意事项)》
标签:盘重装系统
- 最近发表
-
- 用普通笔记本安装Mac系统教程(教你如何使用U盘安装Mac系统,轻松享受苹果的魅力)
- 电脑连不上CMCC,提示密码错误解决方法大揭秘(密码错误原因分析及解决方案全攻略)
- 学习如何使用C14进行安装(详细教程及步骤帮助您轻松完成安装)
- 如何使用主板系统U盘安装操作系统(简明教程带你轻松完成系统安装)
- 电脑启动设置配置错误,如何解决(避免电脑启动问题,快速修复配置错误)
- 电脑如何管理凭证格式错误(解决凭证格式错误的实用方法)
- 华硕Win8笔记本装系统教程(详细教你如何在华硕Win8笔记本上安装新系统)
- 电脑文件错误的解决方法(探寻电脑文件错误出现的原因及解决方案)
- 最新大白菜装机教程(以2021年最新大白菜装机教程为例,为你打造一台高性能电脑)
- 探秘公交公司模拟器破解教程(揭秘公交公司模拟器破解方法,助您畅玩游戏)
- 标签列表

