苹果电脑UEFI安装Win7教程(详解苹果电脑如何通过UEFI模式安装Windows7)
![]() 游客
2024-12-07 13:18
495
游客
2024-12-07 13:18
495
随着苹果电脑在全球范围内的普及,越来越多的用户希望在自己的苹果电脑上安装Windows7操作系统。然而,由于苹果电脑采用了与传统PC不同的UEFI引导方式,安装Windows7并非易事。本文将详细介绍如何在苹果电脑上通过UEFI模式安装Windows7,帮助用户顺利完成安装过程。
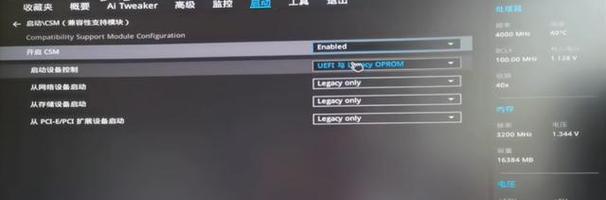
一、准备所需材料及工具
1.准备一台支持UEFI引导的苹果电脑。
2.下载适用于Windows7的UEFI安装器和相应的驱动程序。

3.一张空白的U盘,容量不小于8GB。
4.一张Windows7安装光盘或者ISO文件。
5.U盘制作工具,如Rufus。
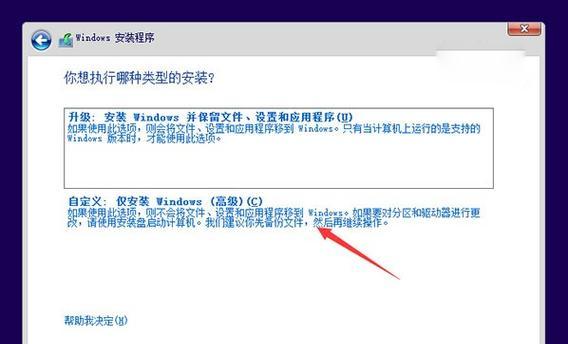
二、创建可引导的U盘安装介质
1.使用Rufus工具将下载的UEFI安装器写入U盘。
2.将Windows7安装光盘插入电脑,或者将ISO文件挂载为虚拟光驱。
3.将U盘插入电脑,重启电脑并进入UEFI设置界面。
三、设置UEFI引导优先级
1.进入UEFI设置界面后,找到“Boot”或“引导选项”菜单。
2.将U盘设为第一启动设备,并将UEFI模式设置为“启用”或“启动”。
四、进入Windows7安装界面
1.重启电脑,苹果电脑将从U盘启动。
2.在Windows7安装界面上选择所需的语言和其他设置,点击“下一步”。
3.点击“安装”按钮,开始安装Windows7操作系统。
五、选择安装位置及分区
1.在安装界面上选择适当的磁盘分区,点击“驱动器选项(高级)”。
2.点击“新建”按钮,创建一个新的分区,为Windows7系统保留足够的空间。
3.选择刚刚创建的分区,并点击“下一步”按钮。
六、等待Windows7安装完成
1.Windows7安装程序将开始自动复制文件并进行系统设置。
2.等待安装过程完成,电脑将会自动重启。
七、配置Windows7系统
1.在重启后的界面上,按照提示进行必要的系统配置。
2.选择所需的语言、时区和键盘布局等选项,点击“下一步”。
八、安装苹果电脑UEFI驱动程序
1.安装Windows7系统完成后,将之前下载的UEFI驱动程序解压缩。
2.双击运行解压后的驱动程序,并按照提示完成安装。
九、更新系统和安装必要的软件
1.进入Windows7系统后,更新系统到最新版本。
2.安装所需的软件和驱动程序,以确保系统的正常运行。
十、调整系统引导顺序
1.在Windows7系统中,按下Win+R组合键打开运行对话框。
2.输入“msconfig”并回车,打开系统配置工具。
3.在“引导”选项卡中,选择刚刚安装的Windows7系统,并设为默认系统。
十一、重启电脑并验证安装结果
1.重启电脑,进入引导菜单。
2.确认Windows7系统已经成功安装,并可以正常启动和运行。
十二、常见问题及解决方法
1.安装过程中遇到错误代码0x80070002的解决方法。
2.安装后无法正常启动Windows7的解决方法。
十三、注意事项及注意事项
1.在安装过程中备份重要数据。
2.需要确保下载的驱动程序和安装器与硬件和操作系统版本兼容。
十四、其他可选方法和工具
1.使用BootCamp助理在MacOSX中安装Windows7。
2.使用第三方工具如ParallelsDesktop安装Windows7。
十五、
通过本教程,我们详细介绍了如何在苹果电脑上通过UEFI模式安装Windows7操作系统。请遵循教程中的步骤,并注意事项,以确保安装过程顺利进行。如果您遇到问题,请参考常见问题及解决方法。祝您成功安装Windows7!
转载请注明来自数码俱乐部,本文标题:《苹果电脑UEFI安装Win7教程(详解苹果电脑如何通过UEFI模式安装Windows7)》
标签:苹果电脑
- 最近发表
-
- 从Win7旗舰到Win10升级指南(简明易懂的升级教程,快速迈向Win10系统)
- 富士电脑显示镜头控制错误的问题及解决方案(探究富士电脑显示镜头控制错误的原因,提供可行解决方案)
- 使用u盘启动安装iso系统教程(轻松学会使用u盘安装iso系统,让你的电脑焕然一新)
- 探索华为扫描功能的便捷使用方法(华为扫描)
- 电脑卡了开机出现错误,如何解决?(探索电脑开机错误的原因及应对措施)
- 电脑重启验证结果错误解决方案(遇到电脑重启验证结果错误的几种情况及解决方法)
- 以系统盘启动制作教程(手把手教你制作一个强大的系统盘,让你的电脑运行更稳定、更高效)
- 使用U盘安装Win7系统教程(快速安装Win7系统,让电脑焕然一新!)
- 免费加速器推荐(提升速度、减少卡顿,一键优化你的电脑体验)
- 遇到装系统教程卡死了怎么办?(解决装系统教程卡死问题的方法及注意事项)
- 标签列表

