电脑PE系统安装教程(使用PE系统安装电脑系统的详细步骤)
![]() 游客
2024-02-20 09:34
395
游客
2024-02-20 09:34
395
在安装或修复电脑系统时,使用PE系统可以提供更多的操作和修复选项。本文将介绍如何使用电脑PE安装系统的详细步骤,帮助读者快速而有效地完成系统安装。
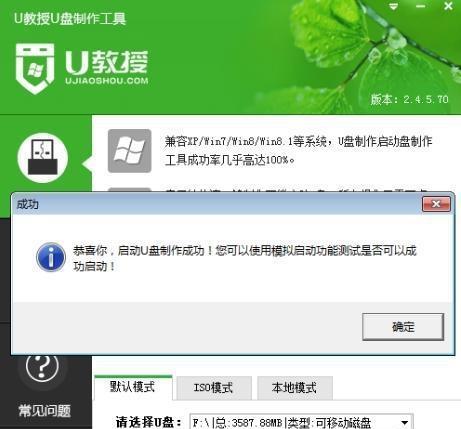
一:准备工作
在开始安装之前,需要准备一台可用的电脑PE启动盘,并确保该盘与电脑兼容。可以使用U盘或者光盘制作PE启动盘,制作方法请参考相关教程。
二:选择合适的操作系统镜像文件
在开始安装之前,需要下载合适的操作系统镜像文件,并确保该镜像文件与电脑硬件兼容。一般可以从官方网站或其他可信来源下载。
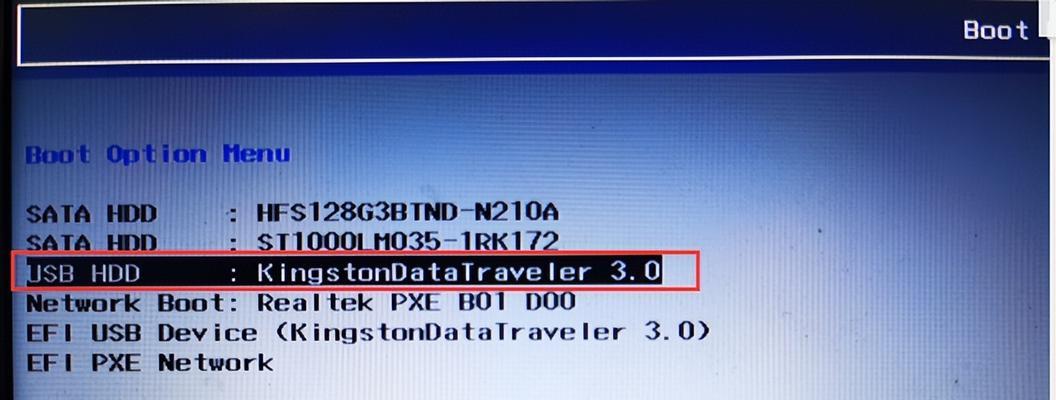
三:进入PE环境
将制作好的PE启动盘插入电脑,并设置电脑从启动盘启动。进入PE环境后,选择合适的语言和输入法,并点击下一步。
四:选择安装类型
在PE环境中,选择“全新安装”或“升级安装”等安装类型,根据个人需求进行选择,并点击下一步。
五:分区和格式化
选择磁盘分区,并进行格式化操作。可以选择将磁盘分为多个分区,也可以选择合并分区。点击下一步后,系统会自动进行分区和格式化操作。
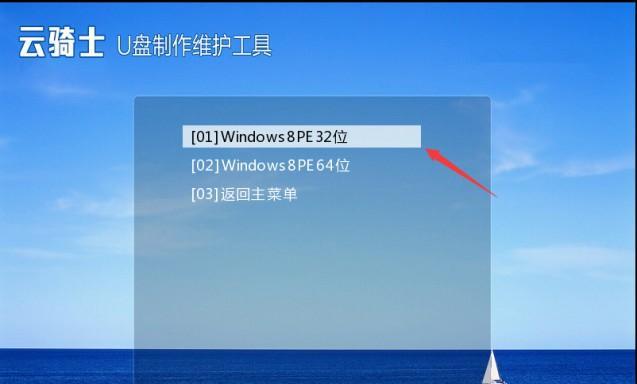
六:开始安装
在确认无误后,点击“开始安装”按钮,系统将开始自动安装。安装过程可能需要一定的时间,请耐心等待。
七:设置个人信息
在安装过程中,系统会要求设置个人信息,如用户名、密码等。根据个人需求填写相关信息,并点击下一步。
八:自定义设置
根据个人需求,可以选择自定义设置,如系统的安装位置、默认程序等。完成设置后,点击下一步。
九:等待安装完成
在安装过程中,系统会自动进行一系列的操作和配置。请耐心等待安装完成,期间不要关闭电脑或断开电源。
十:系统重启
安装完成后,系统会提示重启电脑。在重启过程中,按照提示进行操作,并等待系统启动。
十一:初始化系统
在首次启动时,系统会进行一些初始化操作,请耐心等待。在初始化过程中,可以选择系统语言和相关设置。
十二:登录系统
在初始化完成后,系统会进入登录界面,请输入之前设置的用户名和密码,并点击登录。
十三:系统配置
进入系统后,可以进行一些个性化配置,如桌面壁纸、系统主题等。根据个人喜好进行设置。
十四:安装驱动程序
在系统安装完成后,可能需要安装一些硬件驱动程序。可以使用自带的驱动程序光盘或者从官方网站下载最新的驱动程序。
十五:完成安装
安装驱动程序后,系统将正常工作。此时,可以根据个人需求安装其他软件或进行其他操作。系统安装完成!
通过本文的教程,您学会了使用电脑PE系统安装电脑系统的详细步骤。使用PE系统可以提供更多的操作和修复选项,帮助您快速而有效地完成系统安装。祝您安装顺利!
转载请注明来自数码俱乐部,本文标题:《电脑PE系统安装教程(使用PE系统安装电脑系统的详细步骤)》
标签:电脑系统安装
- 最近发表
- 标签列表

