如何使用U盘进入PE系统安装系统(教你轻松通过U盘实现系统安装的步骤及技巧)
![]() 游客
2024-12-06 17:41
506
游客
2024-12-06 17:41
506
在电脑安装系统过程中,使用U盘进入PE系统已经成为了一种常见的方式。本文将为您详细介绍如何使用U盘进入PE系统并安装系统的步骤和技巧,让您轻松快捷地完成系统安装。
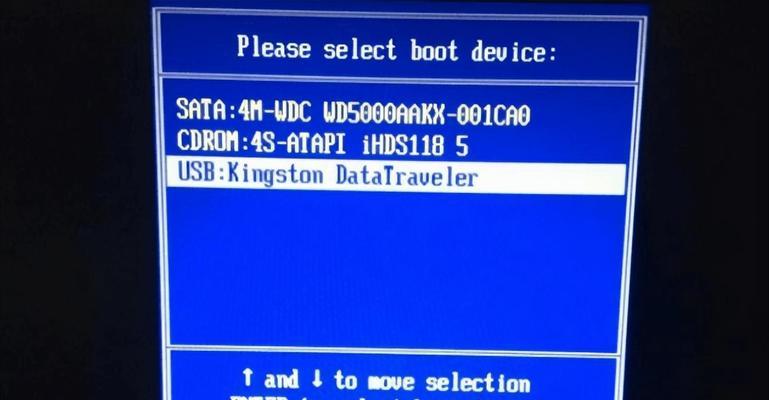
一、选择合适的PE系统
为了确保U盘能够正常引导电脑进入PE系统,您需要选择适用于自己电脑的合适版本的PE系统。可以从官方渠道下载PE系统并将其保存到本地。
二、准备一个空白的U盘
在将PE系统写入U盘之前,您需要准备一个空白的U盘,并将其格式化为FAT32格式。确保U盘没有任何重要的数据,因为在写入PE系统时会将U盘上的所有数据清除。
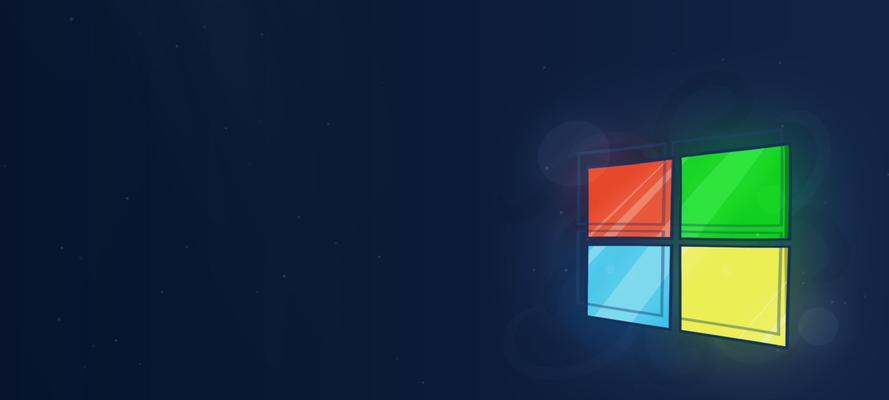
三、下载并安装制作工具
通过互联网搜索,下载并安装一个可靠的U盘制作工具,常用的有UltraISO、鲁大师等。
四、打开制作工具并选择PE文件
打开制作工具后,在主界面上选择PE文件,并找到您之前下载保存的PE系统文件。通过浏览文件夹选择对应的PE系统文件。
五、选择U盘并开始制作
在制作工具中选择需要制作的U盘,并点击开始制作按钮。工具会自动将PE系统写入U盘中,这个过程可能需要几分钟时间,请耐心等待。

六、设置电脑启动顺序
将制作好PE系统的U盘插入需要安装系统的电脑,重启电脑并进入BIOS设置界面,将U盘设置为第一启动设备,并保存设置。
七、重启电脑进入PE系统
保存设置后,重启电脑即可进入已经写入PE系统的U盘。您可以按照屏幕提示进行相关操作,如选择安装语言、键盘布局等。
八、进入系统安装界面
在PE系统加载完成后,您将会看到系统安装界面。根据自己的需求选择合适的选项,如新建分区、格式化硬盘等。
九、选择系统安装路径
在安装界面中,您可以选择将系统安装到哪个分区或磁盘上。选择合适的分区并点击下一步继续安装。
十、等待系统安装完成
系统安装过程需要一定时间,请耐心等待。电脑将自动完成操作,并在安装完成后自动重启。
十一、设置系统信息
在电脑重启后,您需要根据屏幕提示设置系统信息,如用户名、密码等。根据自己的需求进行相关设置,并点击下一步继续。
十二、系统配置和更新
系统安装完成后,您可以根据需要配置系统设置和更新,如安装驱动程序、更新系统补丁等。
十三、安装常用软件
系统安装完成后,您可以根据自己的需求安装常用的软件,如浏览器、办公套件等。
十四、备份重要数据
在使用新系统前,建议您备份重要的数据。将数据保存到外部存储设备或云存储中,以防止数据丢失。
十五、系统使用与维护
在系统安装完成后,您可以正常使用电脑了。平时需要注意定期对系统进行维护,如清理垃圾文件、优化系统性能等。
通过使用U盘进入PE系统安装系统是一种简单而有效的方法。只需准备好合适的PE系统和空白U盘,并按照步骤进行操作,就能轻松实现系统安装。在使用过程中,注意备份数据和定期维护系统是保证电脑稳定运行的关键。希望本文能为您提供实用的技巧和指导。
转载请注明来自数码俱乐部,本文标题:《如何使用U盘进入PE系统安装系统(教你轻松通过U盘实现系统安装的步骤及技巧)》
标签:盘进系统
- 最近发表
- 标签列表

