以PE无安装系统安装Win7系统——轻松实现系统安装
![]() 游客
2024-12-05 16:45
244
游客
2024-12-05 16:45
244
在进行系统安装时,传统的方法通常需要通过光盘或U盘进行安装,涉及到繁琐的安装步骤和软件的下载和安装。然而,使用PE无安装系统安装Win7系统,可以方便快捷地完成整个安装过程,节省时间和精力。本文将为您介绍以PE无安装系统安装Win7系统的详细教程,让您轻松实现系统安装。
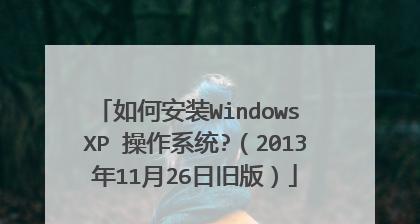
1.准备必要工具和文件
在进行PE无安装系统安装Win7系统前,您需要准备一个可引导的U盘,并将Win7系统的镜像文件保存在U盘中。确保您拥有合法的Win7系统镜像文件。

2.插入U盘并进入PE环境
将准备好的U盘插入待安装的计算机中,重启计算机并进入BIOS设置界面。将U盘设置为启动优先设备,并保存更改后重启计算机。
3.进入PE环境并选择无安装系统
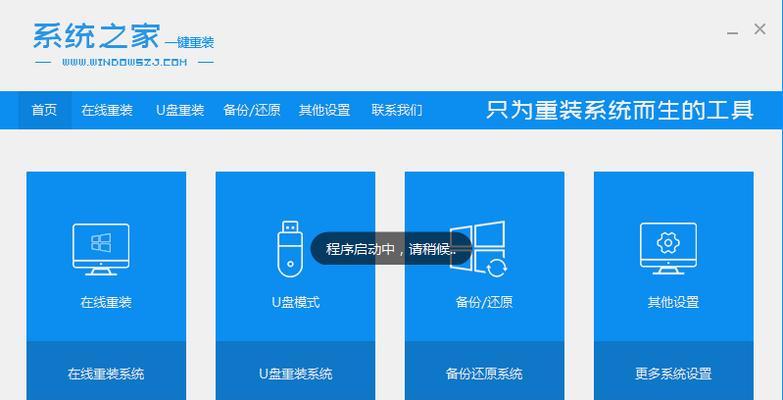
计算机重启后,会自动进入PE环境。在PE界面中,选择无安装系统,并确认操作。
4.等待系统加载并选择安装类型
在进入无安装系统后,系统会进行加载。稍等片刻,直至进入Win7系统安装界面。在安装界面中,选择自定义安装类型,并点击下一步。
5.分区和格式化磁盘
在选择自定义安装类型后,系统会显示当前计算机上的硬盘分区情况。根据需求选择需要进行安装的分区,并点击“格式化”选项对分区进行格式化操作。
6.开始系统安装
在格式化磁盘后,点击“下一步”按钮开始进行Win7系统的安装。系统会自动进行文件的复制、设置和配置等操作,请耐心等待。
7.设置系统信息和密码
在系统安装完成后,会要求您设置一些基本的系统信息,例如计算机名称、密码等。根据需求填写相关信息,并点击下一步。
8.完成系统设置
在设置系统信息后,系统会自动进行最后的设置和配置。稍等片刻,直至系统完全启动。
9.安装驱动程序
在系统启动完成后,为了保证计算机正常运行,您需要安装相应的驱动程序。将之前准备好的驱动程序文件拷贝到计算机中,并按照提示进行安装。
10.更新系统和软件
安装完驱动程序后,为了确保系统的稳定和安全,您需要及时更新系统和软件。点击开始菜单,选择“Windows更新”进行系统更新,并安装常用软件。
11.设置个性化配置
根据个人需求,您可以进行一些个性化配置,例如更改桌面背景、设置屏幕保护程序等。通过控制面板中的个性化选项进行配置。
12.安装必备软件
根据个人需求,您可能需要安装一些必备的软件,例如办公软件、浏览器等。在安装这些软件前,请确保下载的软件是正规、可靠的。
13.数据迁移和备份
如果您之前已经使用过某个系统,并希望将原系统中的数据迁移到新安装的Win7系统中,您可以使用数据迁移工具将数据备份并导入到新系统中。
14.测试系统稳定性
在完成系统安装和软件配置后,建议您进行一次系统稳定性测试。通过打开多个程序、运行大型软件等方式,检测系统是否正常运行和稳定。
15.
通过以PE无安装系统安装Win7系统的方法,我们可以轻松地完成系统安装,省去了繁琐的步骤和软件下载。同时,我们还可以根据个人需求进行个性化配置和软件安装,使系统更加适合自己的使用习惯。希望本文对您实现Win7系统安装提供了帮助。
转载请注明来自数码俱乐部,本文标题:《以PE无安装系统安装Win7系统——轻松实现系统安装》
标签:??????
- 最近发表
-
- 电脑系统一键重装教程——轻松解决系统问题(一键重装,省时省力,让电脑焕然一新)
- 高仿手机(探索高仿手机的优势和挑战,为你做出明智选择)
- Win8系统一键Ghost教程(轻松快捷备份和恢复Win8系统)
- 华硕电脑光碟系统重装教程(一步步教你如何使用华硕电脑光碟重装系统)
- 电脑PE装机教程(从零开始,学会电脑PE装机,拥有专业级的电脑技能)
- 华擎BIOS更新教程(简单易行的步骤,让您轻松更新华擎主板的BIOS)
- 使用PE备份系统教程(通过PE工具轻松备份和恢复你的系统文件)
- 掌握电脑浏览器的设置方法,轻松提升浏览体验(一步步教你设置浏览器,让上网更高效)
- 在OSX上扩展Windows系统安装教程(如何在OSX上安装Windows系统以扩展功能)
- 如何使用量产工具格式化U盘(详细教程及注意事项)
- 标签列表

