固态硬盘连接教程(轻松连接固态硬盘并提升系统性能,让你的电脑飞起来!)
![]() 游客
2024-12-05 15:30
288
游客
2024-12-05 15:30
288
随着科技的不断发展,固态硬盘(SSD)已成为电脑用户提升系统性能的首选之一。连接固态硬盘是非常重要的一步,本文将为你详细介绍固态硬盘连接的步骤和注意事项,让你的电脑运行速度更快、更稳定。
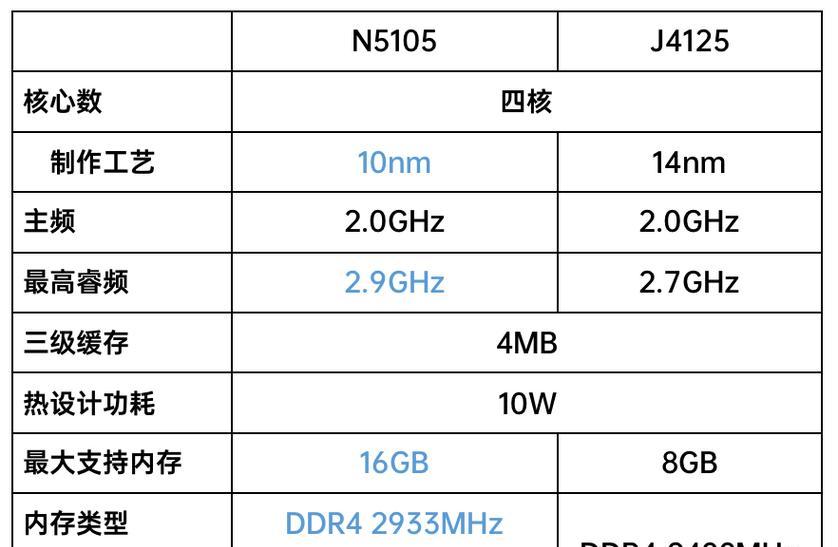
选择适合的接口类型
在连接固态硬盘之前,首先需要确保你的电脑支持固态硬盘,并且选择适合的接口类型。常见的接口类型有SATA、M.2和PCIe,具体选择要根据你的电脑型号和固态硬盘的接口来决定。
备份重要数据
在连接固态硬盘之前,建议你先备份重要数据,以防连接过程中数据丢失或意外删除。可以使用外部存储设备或云存储来进行数据备份,确保数据的安全。
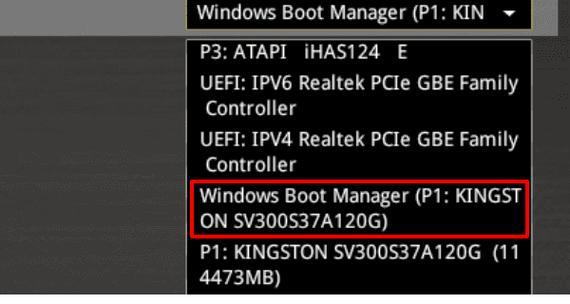
关机并断开电源
在连接固态硬盘之前,务必关机并断开电源。这是非常重要的安全措施,以避免任何可能的电击或损坏设备。
找到合适的插槽
根据你选择的接口类型,在电脑主板上找到合适的插槽。对于SATA接口,通常有一个或多个SATA插槽,而M.2和PCIe接口则位于不同的位置,请参考你的主板手册以找到正确的插槽。
插入固态硬盘
将固态硬盘轻轻地插入选定的插槽中。确保插入深度适当,并用螺丝固定固态硬盘,以确保其稳固连接。

连接数据线
根据接口类型,选择合适的数据线连接固态硬盘和主板。对于SATA接口,使用SATA数据线连接;对于M.2接口,直接将固态硬盘插入插槽;对于PCIe接口,使用相应的数据线连接。
连接电源线
除了数据线外,还需要连接固态硬盘的电源线。对于SATA接口,可以使用电源线从主板或电源供应器连接;对于M.2和PCIe接口,通常不需要单独的电源线。
重新组装电脑
连接固态硬盘完成后,重新组装你的电脑。安装好所有组件后,确认所有连接紧固,并确保固态硬盘的连接牢固。
开机并检查识别
重新连接电源并启动电脑,进入系统后,打开“我的电脑”或“此电脑”,检查固态硬盘是否成功被识别。如果没有被识别,可以尝试重新检查连接或查看BIOS设置。
格式化固态硬盘
如果固态硬盘被成功识别,但在“我的电脑”或“此电脑”中没有显示出来,可能需要进行格式化。右键点击固态硬盘,在弹出的菜单中选择“格式化”,按照提示进行操作。
迁移系统和数据(可选)
如果你希望将操作系统和数据从旧硬盘迁移到新的固态硬盘上,可以使用专门的软件工具进行迁移。确保在迁移前备份重要数据,避免数据丢失。
设置固态硬盘为启动盘(可选)
如果你希望使用固态硬盘作为系统的启动盘,需要在BIOS设置中将其设置为启动设备。具体的设置方法可能因不同的电脑和主板而有所不同,请参考你的主板手册或生产商的指南。
优化固态硬盘性能(可选)
连接固态硬盘后,你可以进行一些优化操作来提升其性能。例如,关闭系统休眠功能、禁用硬盘碎片整理、定期清理临时文件等等。
享受更快的系统体验
连接固态硬盘后,你将会感受到系统速度的明显提升。无论是开机、加载应用程序还是文件传输,都会更加迅速高效,让你的电脑焕发新生。
通过本文的教程,我们详细介绍了固态硬盘连接的步骤和注意事项。连接固态硬盘是提升系统性能的重要一步,正确连接和设置固态硬盘将为你带来更快、更稳定的电脑体验。快来尝试吧!
转载请注明来自数码俱乐部,本文标题:《固态硬盘连接教程(轻松连接固态硬盘并提升系统性能,让你的电脑飞起来!)》
标签:固态硬盘连接
- 最近发表
-
- Win8系统一键Ghost教程(轻松快捷备份和恢复Win8系统)
- 华硕电脑光碟系统重装教程(一步步教你如何使用华硕电脑光碟重装系统)
- 电脑PE装机教程(从零开始,学会电脑PE装机,拥有专业级的电脑技能)
- 华擎BIOS更新教程(简单易行的步骤,让您轻松更新华擎主板的BIOS)
- 使用PE备份系统教程(通过PE工具轻松备份和恢复你的系统文件)
- 掌握电脑浏览器的设置方法,轻松提升浏览体验(一步步教你设置浏览器,让上网更高效)
- 在OSX上扩展Windows系统安装教程(如何在OSX上安装Windows系统以扩展功能)
- 如何使用量产工具格式化U盘(详细教程及注意事项)
- 轻松学会使用台式U盘装Win10系统(教你如何利用台式U盘快速安装Windows10系统)
- 如何调出NVIDIA控制面板(轻松解决找不到NVIDIA控制面板的困扰)
- 标签列表

