使用U盘制作启动盘进行在线安装教程(简单易懂的U盘制作启动盘方法及步骤)
![]() 游客
2024-02-19 15:39
246
游客
2024-02-19 15:39
246
现代操作系统的安装通常需要使用光盘或U盘来启动安装程序。而使用U盘制作启动盘不仅方便快捷,而且可以重复使用。本文将为大家介绍使用U盘制作启动盘并进行在线安装的详细步骤,让大家轻松完成操作系统的安装。
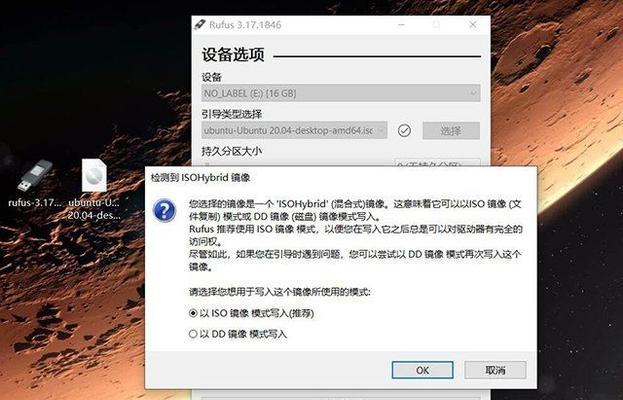
一、选择合适的U盘
为了制作一个可靠的启动盘,我们首先要选择一款品质良好的U盘。关键是要确保U盘的容量足够大,一般建议至少为8GB,并且尽量选择USB3.0接口的U盘,以提高传输速度和稳定性。
二、下载操作系统镜像文件
在制作启动盘之前,我们需要先下载相应操作系统的镜像文件。可以从官方网站或其他可信的来源下载到所需的操作系统ISO镜像文件,并确保文件下载完整且没有损坏。

三、获取U盘制作工具
为了将ISO镜像文件写入U盘中,并使其成为可启动的启动盘,我们需要使用一款U盘制作工具。常见的工具有Rufus、UNetbootin等,可以根据个人喜好选择使用。
四、插入U盘并打开制作工具
将选好的U盘插入电脑的USB接口,并打开所选择的U盘制作工具。一般来说,制作工具会自动识别已插入的U盘。
五、选择操作系统镜像文件
在制作工具的界面中,我们需要选择之前下载好的操作系统ISO镜像文件。通过浏览功能找到文件位置,并进行选择。
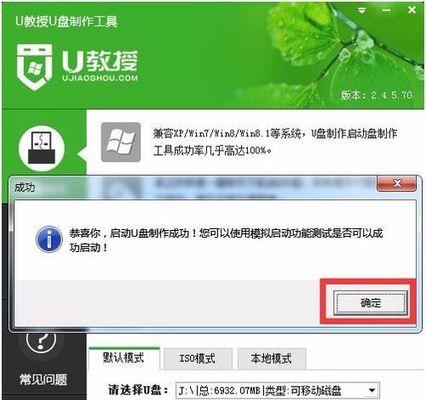
六、设置启动盘的分区格式
在制作工具中,我们需要设置启动盘的分区格式。通常推荐选择“MBR”或“GPT”格式,具体选择哪种格式可以参考操作系统要求或制作工具的建议。
七、设置启动模式为UEFI或Legacy
根据自己电脑的引导方式,我们需要设置启动模式为UEFI或Legacy。这个设置决定了之后安装操作系统时的引导方式,请根据自己电脑的情况进行选择。
八、开始制作启动盘
设置完毕后,我们可以点击制作工具中的“开始”或类似按钮,开始将ISO镜像文件写入U盘中。这个过程可能需要一些时间,请耐心等待。
九、重启电脑并选择U盘启动
制作完成后,我们需要重启电脑,并在开机时按下相应的按键(通常是F2、F8、F12等)进入BIOS设置界面。在启动选项中选择U盘作为首选启动设备。
十、进入操作系统安装界面
设置好启动顺序后,保存并退出BIOS设置,电脑将会重新启动。这时候U盘中的启动盘会开始引导计算机,并进入操作系统安装界面。
十一、按照操作提示进行安装
根据操作系统安装界面的提示,我们可以开始进行操作系统的在线安装了。根据个人需求,选择合适的选项并按照提示进行操作,直到完成安装。
十二、等待安装完成
安装过程中,需要耐心等待操作系统的文件复制、配置和安装过程。这个时间会根据计算机性能和操作系统版本的不同而有所变化。
十三、重启电脑并移除U盘
当安装完成后,操作系统会提示重启计算机。在重启前,我们需要先将U盘从电脑中移除,以避免再次进入启动盘界面。
十四、完成操作系统安装
随着计算机的重新启动,我们会看到新安装的操作系统的欢迎界面。这表示操作系统的安装已经完成,可以开始进行相关的设置和配置了。
十五、
通过使用U盘制作启动盘并进行在线安装,我们可以轻松快捷地安装操作系统,避免了使用光盘的繁琐和不便。只需要准备好U盘、操作系统镜像文件和制作工具,按照上述步骤进行操作,就能顺利完成操作系统的安装。记得根据自己电脑的要求和需求进行相关设置,以获得最佳的使用体验。
转载请注明来自数码俱乐部,本文标题:《使用U盘制作启动盘进行在线安装教程(简单易懂的U盘制作启动盘方法及步骤)》
标签:盘制作启动盘
- 最近发表
-
- 电脑改了bios开不了机黑屏,BIOS修改失误导致黑屏开机故障的排查与解决
- 苹果手机怎么查足迹,轻松追踪您的行踪
- Step-by-StepGuidetoInstallingWindows7(AComprehensiveTutorialonInstallingWindows7onYourComputer)
- 罗技赛睿键盘的卓越表现(一款颠覆游戏体验的利器)
- 自定义U盘启动制作教程(简单易学,让你的U盘成为启动磁盘)
- 微星笔记本装机教程(学会装机,解锁微星笔记本潜力)
- 以SSD引导启动系统安装,让您的电脑运行更快(简单易行的教程让您快速安装系统并优化电脑性能)
- 七彩虹i898a(探索无限可能,七彩虹i898a带你领略全新手机世界)
- 教你如何设置文件的扩展名(简单易懂的方法教你轻松完成扩展名设置)
- 如何正确初始化SATA3硬盘(一步步教你快速设置和优化SATA3硬盘)
- 标签列表

