教你如何使用U盘重新安装电脑系统(简明易懂的U盘系统安装教程,助你轻松重装电脑系统)
![]() 游客
2024-12-03 12:37
229
游客
2024-12-03 12:37
229
随着时间的推移,电脑系统可能会变得越来越缓慢,甚至出现崩溃的情况。此时,重新安装操作系统是一个明智的选择。本文将详细介绍使用U盘重新安装电脑系统的步骤和注意事项,帮助你轻松解决系统问题。
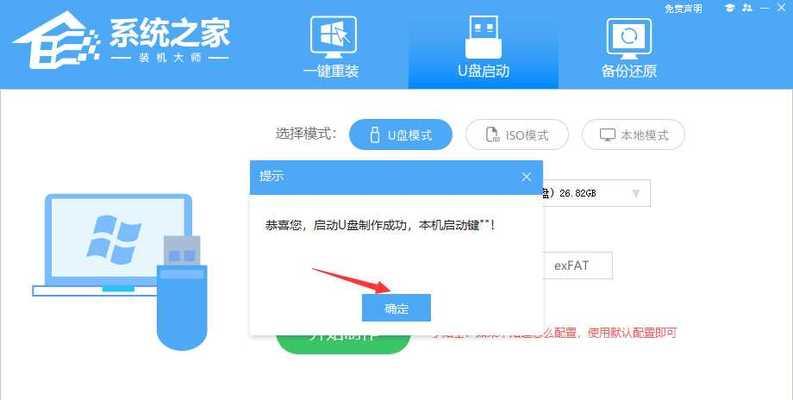
准备所需材料和工具
1.确认电脑型号和操作系统版本
2.一台可用的电脑和互联网连接
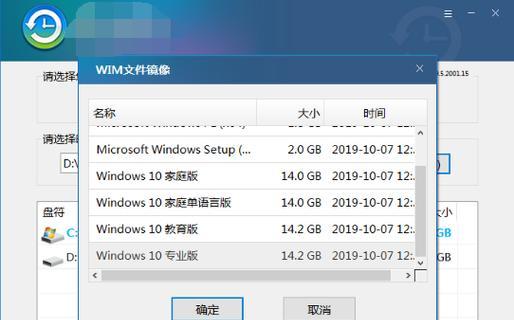
3.一个容量大于8GB的U盘
4.一个可读取U盘的电脑
下载适用于您电脑的系统镜像文件
1.打开浏览器,访问官方网站或信任的下载源

2.在网站上找到您想要的操作系统版本,并下载对应的镜像文件
3.确保下载过程中不要中断,以免导致镜像文件损坏
制作可启动的U盘
1.将U盘插入可读取U盘的电脑上
2.打开磁盘管理工具,格式化U盘为FAT32格式
3.在浏览器中下载并打开一个U盘制作工具
4.选择U盘制作工具中的“写入镜像”选项,并选择之前下载的系统镜像文件
5.点击“开始”按钮,等待制作过程完成
设置电脑启动顺序
1.关闭要重新安装系统的电脑
2.将制作好的U盘插入电脑的USB接口
3.开启电脑,并在开机时按下相应的按键(通常是DEL或F12)进入BIOS设置
4.在BIOS设置中找到“Boot”或“启动”选项,将U盘设置为第一启动设备
5.保存设置并重启电脑
进入系统安装界面
1.等待电脑重新启动,进入系统安装界面
2.在安装界面中选择语言、时间和货币格式等个性化设置
3.点击“下一步”按钮,进入安装选项界面
重新分区并格式化硬盘
1.在安装选项界面,选择“自定义(高级)”安装类型
2.找到要安装系统的硬盘,在选中分区上点击“删除”按钮
3.确认删除分区,并选择新建分区
4.设置主分区的大小,并点击“应用”按钮
5.在新建好的主分区上点击“格式化”按钮,选择文件系统格式(通常为NTFS)
6.点击“下一步”按钮,开始安装系统
等待系统安装完成
1.系统安装过程可能需要一段时间,请耐心等待
2.在安装过程中,电脑可能会重启数次,属于正常现象
3.在重启后,系统会自动进行一些初始化设置
设置系统基本选项
1.在初始化设置完成后,系统将进入设置界面
2.根据个人需求和习惯,进行网络连接、用户账户和隐私设置等基本选项配置
3.点击“下一步”按钮,完成系统设置
安装驱动程序和软件
1.连接互联网,确保电脑可以正常上网
2.打开设备管理器,检查并更新电脑上的驱动程序
3.下载并安装常用的软件和工具,如浏览器、办公套件等
激活系统并进行更新
1.打开“设置”应用程序,进入“更新与安全”选项
2.点击“激活”按钮,根据提示完成系统激活
3.在“更新与安全”选项中点击“检查更新”按钮,下载并安装最新的系统更新
备份重要文件和数据
1.在重新安装系统后,所有文件和数据都将被清除,请提前备份重要文件
2.将需要保留的文件和数据复制到外部存储设备或云存储中
恢复个人设置和软件
1.根据之前的备份,恢复个人设置和软件
2.重新安装之前使用的软件,并进行相应的设置
重要事项和注意事项
1.在重新安装系统前,确保已备份重要数据,以免丢失
2.确认下载的系统镜像文件完整且与电脑型号和操作系统版本相匹配
3.慎重操作BIOS设置,避免对电脑造成其他问题
常见问题解答
1.如果U盘无法启动,可以尝试将U盘插入另一台电脑上重新制作启动U盘
2.如果电脑无法进入安装界面,可能是由于BIOS设置问题,可以咨询专业人员或查阅相关资料
重新安装电脑系统可能是解决系统问题的有效方法之一。通过使用U盘重新安装系统,可以轻松解决各种系统故障和性能问题。然而,在操作过程中务必谨慎,并且记得备份重要数据。如果你按照本文的步骤进行操作,相信你能够顺利完成电脑系统的重装。
转载请注明来自数码俱乐部,本文标题:《教你如何使用U盘重新安装电脑系统(简明易懂的U盘系统安装教程,助你轻松重装电脑系统)》
标签:盘重新安装系统
- 最近发表
-
- 如何提高电脑运行速度(简单有效的优化方法,让你的电脑速度飙升)
- 使用PE盘制作装系统教程(详细步骤图文教程,让您轻松搞定装系统)
- 电脑重装系统镜像错误的解决方法(一步步教你应对电脑重装系统时的镜像错误)
- 宏基笔记本优化教程(让你的宏基笔记本发挥最大潜力,享受流畅使用体验)
- 打印机使用连接教程(轻松学会打印机的连接和设置,让您享受便捷的打印体验)
- WinXP电脑IP地址错误的解决方法(如何修复WinXP电脑IP地址错误问题)
- 苹果电脑多次密码错误的解决方法(保护隐私安全、恢复密码的关键措施)
- 揭秘惠普电脑指纹错误黑屏的故障原因(了解指纹错误如何导致惠普电脑黑屏及解决方法)
- 电脑显示出错(排查与修复Windows电脑显示DVD弹出错误的常见问题)
- 电脑玩LOL系统错误解决方案(解决电脑玩LOL时遇到的系统错误问题,让你畅享游戏乐趣)
- 标签列表

