Win7联想笔记本硬盘分区教程(简单易懂的分区指南)
![]() 游客
2024-12-03 12:23
329
游客
2024-12-03 12:23
329
在使用Win7联想笔记本的过程中,我们经常会需要对硬盘进行分区操作,以满足个人需求和提高工作效率。然而,对于一些不熟悉计算机操作的人来说,分区可能会变得复杂和困难。本文将为大家详细介绍如何在Win7联想笔记本上进行硬盘分区,帮助您轻松完成分区任务。
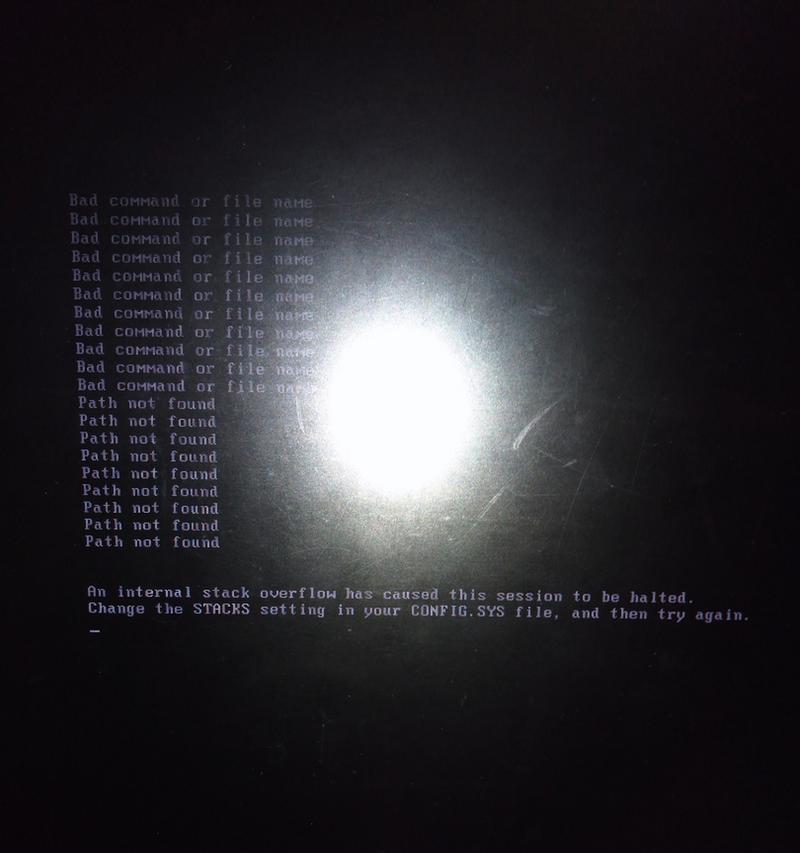
了解硬盘分区的概念和重要性
硬盘分区是将物理硬盘划分成多个逻辑驱动器的过程,有助于提高数据管理效率、保护数据安全以及方便系统管理。对于Win7联想笔记本用户来说,合理的硬盘分区可以更好地管理个人文件、系统备份以及安装多个操作系统等。

备份重要数据
在进行任何分区操作之前,务必备份您的重要数据,以防万一出现数据丢失。您可以使用外部存储设备或云存储来进行数据备份,确保数据安全。
打开磁盘管理工具
在Win7联想笔记本中,打开磁盘管理工具的方法是通过点击“开始”菜单,选择“控制面板”,然后找到“系统和安全”,点击“管理工具”,最后选择“计算机管理”。在弹出的窗口中,选择“磁盘管理”。
查看现有分区
在磁盘管理界面中,您可以看到已经存在的硬盘和分区情况。通过查看现有分区,您可以了解到各个分区的大小、文件系统以及已使用的空间等信息。
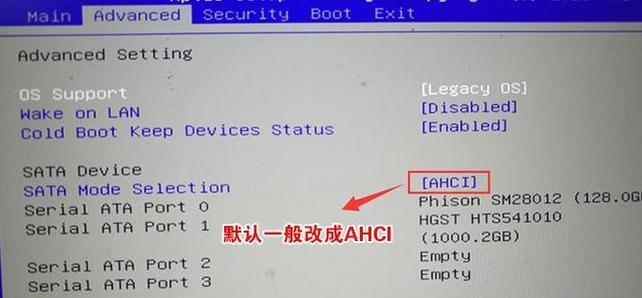
收缩已有分区
如果您希望腾出一部分空间用于新的分区,您可以选择收缩已有的分区。在磁盘管理工具中,右键点击需要收缩的分区,选择“收缩卷”,然后按照提示进行操作。
创建新分区
在腾出足够的空间后,您可以创建新的分区。在磁盘管理工具中,右键点击未分配空间的区域,选择“新建简单卷”,然后按照向导的提示进行操作,设置新分区的大小和文件系统等。
格式化新分区
完成新分区的创建后,您需要进行格式化操作,以便系统能够正常识别和使用该分区。在磁盘管理工具中,右键点击新分区,选择“格式化卷”,按照提示进行格式化操作。
分配盘符和名称
为了更好地管理各个分区,您可以给新分区分配一个盘符和名称。在磁盘管理工具中,右键点击新分区,选择“更改驱动器号码和路径”,按照提示进行设置。
调整分区大小
如果您后续发现某个分区的大小不够用,您可以在磁盘管理工具中对分区进行调整。右键点击需要调整大小的分区,选择“扩展卷”或“收缩卷”,然后按照提示进行操作。
删除分区
如果某个分区不再需要或者需要重新划分空间,您可以选择删除该分区。在磁盘管理工具中,右键点击需要删除的分区,选择“删除卷”。
合并分区
如果您希望将两个相邻的分区合并成一个更大的分区,您可以使用磁盘管理工具中的“扩展卷”功能来实现。
动态磁盘转换
如果您需要在Win7联想笔记本上创建软件RAID或其他动态卷,您需要将硬盘转换为动态磁盘。在磁盘管理工具中,右键点击硬盘,选择“转换为动态磁盘”。
注意事项与常见问题
在进行硬盘分区的过程中,您需要注意一些事项,比如备份数据、小心操作等。此外,还可能会遇到一些常见问题,比如分区失败、无法分配盘符等,本文也将为您提供相应的解决方案。
相关工具和资源推荐
除了系统自带的磁盘管理工具外,还有一些第三方工具可以帮助您更好地进行硬盘分区操作。本将为您推荐一些实用的工具和资源。
通过本文的指导,您应该已经学会了如何在Win7联想笔记本上进行硬盘分区。合理的硬盘分区可以提高工作效率和数据管理便捷性。希望本文对您有所帮助!如有任何问题,请随时与我们联系。
结尾本文详细介绍了如何在Win7联想笔记本上进行硬盘分区。通过了解硬盘分区的概念和重要性、备份数据、打开磁盘管理工具、收缩已有分区、创建新分区、格式化新分区等步骤,您可以轻松完成硬盘分区操作。同时,我们还提供了一些注意事项和常见问题的解决方案,以及相关工具和资源的推荐。希望本文能够帮助到您,让您更好地管理硬盘空间和数据。如有任何疑问,请随时与我们联系。
转载请注明来自数码俱乐部,本文标题:《Win7联想笔记本硬盘分区教程(简单易懂的分区指南)》
标签:笔记本硬盘分区
- 最近发表
-
- 苹果6s手机质量评测(了解苹果6s手机的品质和性能)
- 七度苹果的神奇魅力(探索七度苹果的营养与品质,享受健康与美味)
- 使用U盘安装Windows10的详细教程(快速、便捷、稳定,轻松安装Windows10系统)
- 如何关闭360日历广告弹窗(简单有效的方法帮助您摆脱烦人的广告弹窗)
- 解除U盘写保护状态的有效方法(实用技巧帮您解决U盘写保护问题)
- 小新Air15开机教程(逐步指导,让你的小新Air15轻松开机使用,提升办公效率)
- 电脑上如何将图片转换成PDF格式(简易步骤分享)
- 三星BIOS更改教程(了解如何在三星电脑上更改BIOS设置,以提升性能与功能)
- C盘损坏无法开机修复秘籍(解决C盘损坏导致无法开机的方法与技巧)
- 华为高仿手机的使用体验与评价(挖掘华为高仿手机的优点和缺点,告诉你是否值得购买)
- 标签列表

