以七彩虹主板开机进入U盘装系统教程(手把手教你如何使用七彩虹主板启动U盘并安装操作系统)
![]() 游客
2024-12-01 18:45
503
游客
2024-12-01 18:45
503
在现今数字化时代,电脑已经成为人们生活中不可或缺的一部分。而为了满足个性化需求,很多用户选择自行安装操作系统。本教程将详细介绍如何通过七彩虹主板来启动U盘并安装操作系统,方便用户快速上手。
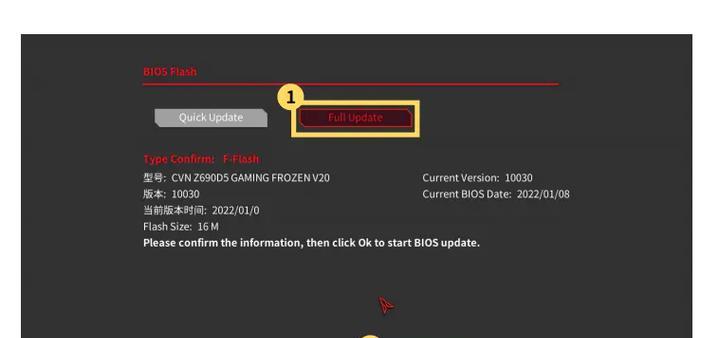
准备工作:检查硬件兼容性
下载操作系统镜像文件
制作可启动U盘
设置BIOS以支持U盘引导
插入U盘并重启计算机
进入BIOS设置界面
调整启动选项以支持U盘引导
保存设置并重新启动计算机
选择U盘引导
系统安装界面
选择合适的安装选项
分区和格式化硬盘
系统文件复制和安装
系统配置和个性化设置
系统安装完成
准备工作:检查硬件兼容性
在开始安装操作系统之前,首先需要确认七彩虹主板与要安装的操作系统的硬件兼容性。查找七彩虹主板的官方网站或手册,确认其支持的操作系统版本和硬件要求,以确保无兼容性问题。
下载操作系统镜像文件
在确认硬件兼容性后,接下来需要从官方网站或其他可靠来源下载要安装的操作系统镜像文件。确保下载的镜像文件是完整的、未被篡改的版本,以免安装过程中出现问题。

制作可启动U盘
使用专业的U盘制作工具,将下载好的操作系统镜像文件写入U盘,并将其设置为可启动U盘。这样就可以通过U盘来引导安装系统,而不是使用光盘或其他介质。
设置BIOS以支持U盘引导
在开机过程中按下指定的按键(通常是Del键或F2键)进入计算机的BIOS设置界面。找到启动选项或Boot选项,并将U盘设置为第一启动项。
插入U盘并重启计算机
将制作好的可启动U盘插入计算机的USB接口,并重新启动计算机。计算机将从U盘引导,并进入安装系统的准备阶段。
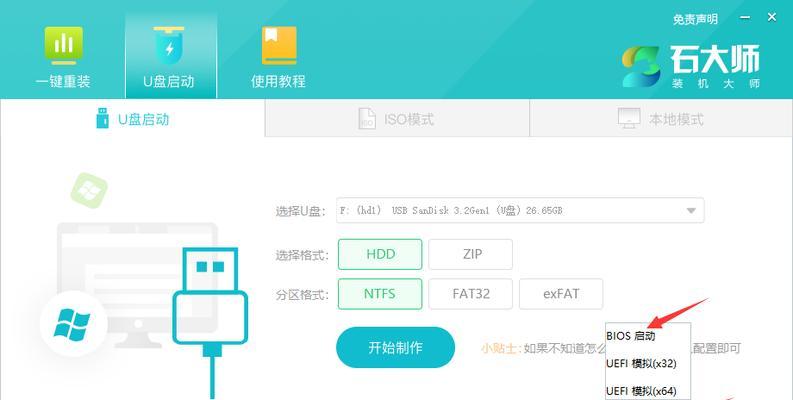
进入BIOS设置界面
在计算机重新启动后,按下指定的按键进入BIOS设置界面。这个按键通常会在开机时的画面上显示,如“PressDeltoenterBIOS”(按Del键进入BIOS)。
调整启动选项以支持U盘引导
在BIOS设置界面中,找到启动选项或Boot选项,并将U盘设置为第一启动项。这样设置后,计算机会优先从U盘中引导系统。
保存设置并重新启动计算机
在调整完启动选项后,记得保存设置。保存设置后,退出BIOS设置界面,并重新启动计算机。计算机将重新启动,并从U盘中引导系统。
选择U盘引导
当计算机重新启动后,它将自动从U盘引导。此时,系统安装程序将开始运行,并显示一些相关信息。按照提示选择U盘引导,进入操作系统安装界面。
系统安装界面
在进入操作系统安装界面后,可以根据自己的需求选择相应的安装选项。这些选项可能包括语言、时区、键盘布局等。
选择合适的安装选项
根据个人需求,选择合适的安装选项。这可能包括新安装操作系统、升级现有操作系统或修复已有系统等。根据选择的不同,后续的安装过程也会有所变化。
分区和格式化硬盘
在安装系统之前,需要对硬盘进行分区和格式化。根据个人需求和操作系统要求,可以选择自动分区或手动分区,并进行相应的格式化操作。
系统文件复制和安装
一旦分区和格式化完成,系统安装程序将开始复制相关文件并进行系统安装。这个过程可能需要一定的时间,请耐心等待。
系统配置和个性化设置
在系统安装完成后,还需要进行一些系统配置和个性化设置。这可能包括网络配置、用户账户设置、安全选项等。根据自己的需求进行相应的配置和设置。
系统安装完成
通过以上步骤,我们成功地使用七彩虹主板启动U盘,并完成了操作系统的安装。通过这个教程,希望能帮助读者们顺利完成操作系统的安装,并享受到个性化的计算机使用体验。
转载请注明来自数码俱乐部,本文标题:《以七彩虹主板开机进入U盘装系统教程(手把手教你如何使用七彩虹主板启动U盘并安装操作系统)》
标签:七彩虹主板
- 最近发表
-
- 探索英特尔i7处理器的卓越性能(解析i7处理器的创新技术与应用领域)
- 圣骑士鼠标(揭秘圣骑士鼠标的功能和性能优势)
- 一步步教你如何使用xpu盘启动电脑(轻松实现电脑系统的启动和安装)
- 微软官网安装Win10教程(从零开始,轻松安装Windows10操作系统)
- 锤子坚果拍照优势如何?(探索锤子坚果手机摄影功能的各种可能性)
- 玩转王者荣耀,畅享不卡游戏体验(探秘王者荣耀畅玩技巧,告别卡顿困扰)
- 英特尔i7双核处理器性能评测与应用分析(探索i7双核处理器的性能优势与适用领域,解析多任务处理能力)
- Dell配置教程(从硬件到软件,打造您的完美电脑设置)
- 如何选择最适合的抽油烟机?(从品质到效率,了解关键要素,为您的厨房选择最佳设备)
- 小米4s音质评测(揭秘小米4s音质真相,细数其优劣之处)
- 标签列表

