使用U盘安装系统的详细教程(以boot电脑装系统教程U盘为主)
![]() 游客
2024-12-01 14:33
299
游客
2024-12-01 14:33
299
在现代社会,电脑已经成为了人们生活和工作的重要工具。然而,随着时间的推移,我们常常会遇到电脑系统崩溃、病毒感染等问题。这时,重新安装操作系统就成为了解决问题的一种方法。而使用U盘安装系统则是一种快速、方便且可靠的方式。本文将详细介绍如何使用U盘来进行电脑系统的安装。
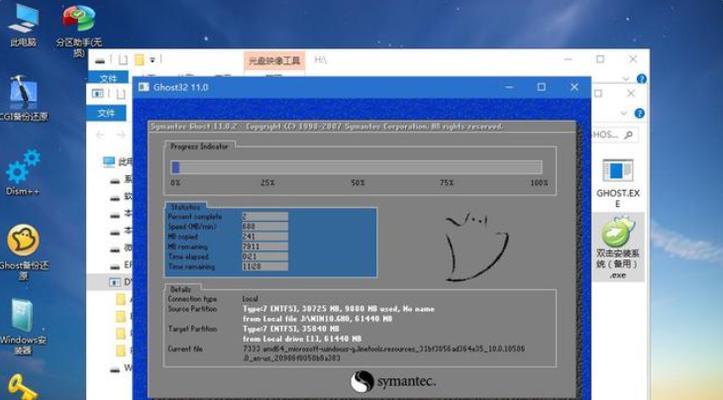
1.选择合适的U盘

为了确保成功安装系统,我们需要选择一个容量适中、品质可靠的U盘。通常建议选择容量大于8GB的U盘,并确保U盘没有任何数据。
2.下载操作系统镜像文件
在开始制作启动盘之前,我们需要从官方网站下载操作系统的镜像文件。确保选择正确的版本,并保存到电脑的硬盘上。
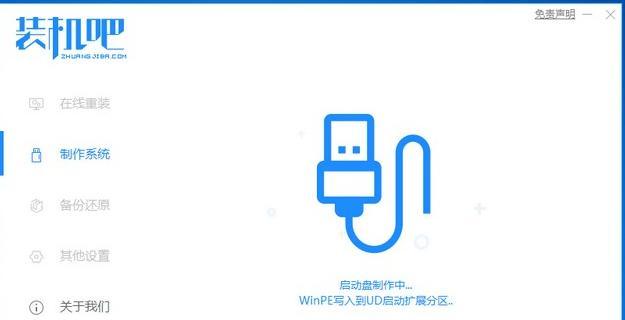
3.使用专业工具制作启动盘
为了将镜像文件写入U盘中,我们需要使用专业的启动盘制作工具。例如,常用的有Rufus、UltraISO等软件,打开工具后,选择U盘、镜像文件,点击开始制作即可。
4.设置电脑启动顺序
在安装系统之前,我们需要进入BIOS设置界面,将电脑的启动顺序调整为U盘优先。通过按下指定键(通常是Delete或F2)进入BIOS界面,找到启动选项并将U盘置于首位。
5.重启电脑并启动U盘
保存BIOS设置后,我们需要重启电脑,此时系统将会自动从U盘启动。等待一段时间,系统加载完成后将进入安装界面。
6.选择安装方式
在安装界面上,我们需要选择安装方式。通常有两种选项:新安装和升级安装。根据自己的需求选择合适的方式,并点击下一步。
7.分区与格式化
在这一步中,我们可以对电脑硬盘进行分区和格式化操作。如果是全新的硬盘,可以直接点击下一步进行默认设置。
8.安装操作系统
在确认硬盘分区和格式化之后,我们就可以开始安装操作系统了。点击安装按钮后,系统会自动进行安装,等待一段时间即可完成。
9.配置系统设置
安装完成后,系统将会进行初始设置。这包括输入用户名、密码、时区等信息。根据个人需求进行设置,并点击下一步。
10.更新系统和驱动程序
安装完成后,我们需要及时更新系统和驱动程序,以确保系统的稳定性和安全性。进入系统后,找到系统更新和驱动程序更新的选项,并按照提示进行操作。
11.安装常用软件
系统更新完成后,我们还需要安装一些常用软件,如浏览器、办公软件等。可以通过官方网站下载并进行安装,提高工作效率。
12.备份重要数据
在完成系统安装后,为了避免数据丢失,建议我们备份重要数据。将数据存储到外部硬盘或云存储中,确保数据的安全。
13.安装杀毒软件
为了保护电脑系统的安全,我们需要安装一个可信的杀毒软件。通过官方网站下载并进行安装,并进行病毒库更新。
14.优化系统设置
为了提高系统的运行速度和稳定性,我们可以进行一些优化设置。例如,禁用开机自启动项、清理垃圾文件等。
15.维护与保养
安装完系统之后,我们还需要定期进行系统维护和保养。例如,定期清理病毒、更新操作系统和驱动程序等。
使用U盘安装系统是一种快速、方便且可靠的方式。通过选择合适的U盘、下载操作系统镜像文件、使用专业工具制作启动盘,然后设置电脑启动顺序,我们可以轻松安装电脑系统。安装完成后,及时更新系统和驱动程序、安装常用软件,并进行系统设置优化和维护保养,可以让电脑保持良好的运行状态。
转载请注明来自数码俱乐部,本文标题:《使用U盘安装系统的详细教程(以boot电脑装系统教程U盘为主)》
标签:盘安装系统
- 上一篇: 百度糯米(百度糯米)
- 下一篇: 昂达VX330手机综合评测(了解昂达VX330手机的性能和功能特点)
- 最近发表
-
- 电脑蓝屏出现2c错误的原因和解决方法(探寻2c错误背后的故障根源,让电脑重获稳定与流畅)
- 联想电脑错误代码0662的解决方法(详解联想电脑错误代码0662及其修复步骤)
- 简易教程(快速轻松地使用网络盘安装操作系统)
- XPISO装机教程(解密XPISO光盘制作与安装方法,快速装机的必备利器)
- 网络连接中黄叹号的原因及解决方法(解析黄叹号出现的原因以及如何修复网络连接问题)
- 一步步教你使用U盘制作启动盘的方法(轻松操作,快速启动电脑)
- 电脑配置错误及其影响(解读电脑配置错误的意义与应对方法)
- 电脑开机提示发现硬件错误,如何解决?(硬件错误诊断与解决方法)
- 电脑显示Java脚本错误的原因及解决方法(深入探讨常见的Java脚本错误类型及应对策略)
- 电脑连接中心错误频繁出现,如何解决?(排查故障、优化网络设置、更新驱动程序)
- 标签列表

