苹果新电脑装系统教程(详细步骤让您轻松装系统)
![]() 游客
2024-11-30 11:07
260
游客
2024-11-30 11:07
260
苹果新电脑是一款功能强大的设备,然而在使用之前,我们需要先进行系统的安装。本文将为您详细介绍如何在苹果新电脑上装系统的步骤和注意事项,让您轻松搭建起一个稳定流畅的工作环境。

一:备份重要数据
在开始安装系统之前,我们首先需要备份重要的数据。将您的文件、照片、视频等保存到外部硬盘或云存储空间,确保数据安全可靠。
二:下载最新系统镜像
访问苹果官方网站,找到最新的操作系统镜像,并下载到您的新电脑上。确保选择与您的电脑型号相对应的系统镜像,以免出现不兼容的情况。
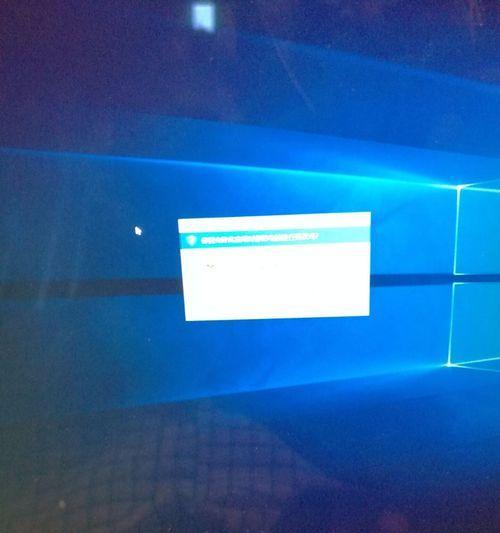
三:制作启动盘
使用下载的系统镜像制作一个启动盘,以便在安装过程中使用。您可以使用苹果官方提供的DiskUtility工具,或第三方软件来完成制作启动盘的步骤。
四:重启电脑并按下启动键
将制作好的启动盘插入新电脑的USB接口,然后重启电脑。在启动过程中,按住启动键(通常是Option键),直到出现启动菜单。
五:选择启动盘并进入安装界面
在启动菜单中,选择显示您制作的启动盘,并按下回车键。随后,您将进入系统安装界面。

六:格式化磁盘
在安装界面中,找到磁盘工具(DiskUtility)选项,并选择您的硬盘进行格式化。这将清除所有数据,请确保已备份重要数据。
七:选择安装目标磁盘
完成格式化后,回到安装界面。选择您要安装系统的目标磁盘,通常是默认的MacintoshHD。点击“继续”按钮。
八:等待系统安装
系统安装过程需要一定时间,请耐心等待。在此期间,您可以进行其他事务或稍作休息。
九:设置系统首选项
当系统安装完成后,您需要进行一些首选项的设置,如语言、地区、账户等信息。根据个人喜好和需求进行配置。
十:登录AppleID
在设置完成后,系统会要求您登录或创建AppleID。这是为了使用苹果的各种服务和应用,如iCloud、AppStore等。
十一:更新系统及应用
安装完成后,务必及时更新系统和应用程序,以获得最新的功能和安全性修复。打开AppStore,点击“更新”选项升级您的软件。
十二:安装所需软件
根据个人需求,安装您所需的软件。您可以从AppStore或开发者官网下载并安装各种工具、办公软件、娱乐应用等。
十三:恢复备份数据
如果您之前备份了重要数据,现在可以将其恢复到新系统中。连接外部硬盘或登录云存储账户,按照相应步骤将数据还原。
十四:系统优化及设置个性化
根据个人偏好,进行系统的优化和个性化设置。调整显示、声音、触控板等选项,使您的使用体验更加顺畅舒适。
十五:装系统常见问题及解决
在安装系统过程中,可能会遇到一些问题。本节将为您介绍一些常见问题及解决方案,帮助您克服困难并顺利完成安装。
通过本文的详细步骤,您可以轻松地在苹果新电脑上安装系统,并进行相关设置和优化。请务必记得备份重要数据,并留意安装过程中可能遇到的问题。祝您成功装系统,尽情享受新电脑带来的乐趣和便利!
转载请注明来自数码俱乐部,本文标题:《苹果新电脑装系统教程(详细步骤让您轻松装系统)》
标签:苹果新电脑
- 最近发表
-
- 索尼Z1050(探索索尼Z1050的卓越音质和出色功能)
- 通过引导镜像启动系统安装教程(简单易懂的系统安装指南,从引导镜像开始)
- 电脑如何安装Win10系统(一步步教你安装Win10系统,轻松实现系统升级)
- OppoA57(揭秘OppoA57的强大功能与先进技术)
- 吉莱克U盘装机教程(用吉莱克U盘,为你的电脑DIY插上翅膀)
- 神州U65E固态硬盘安装教程(详细步骤让你轻松安装新的固态硬盘)
- 360N5知乎使用体验调查(深入了解360N5在知乎上的用户反馈和意见)
- 如何正确设置显示器字体大小(技巧与方法)
- 番茄花园PE装系统教程(让你的电脑焕发新生,快速安装番茄花园PE系统)
- 如何使用WPS删除Word文档中的空白页(快速有效地去除多余的空白页)
- 标签列表

