小米笔记本u盘装win7系统教程(简易操作,快速安装,让小米笔记本焕发新生)
![]() 游客
2024-11-30 10:37
431
游客
2024-11-30 10:37
431
随着电脑技术的不断发展,我们对于电脑系统的要求也越来越高。有时候,我们可能需要重新安装一个稳定的操作系统来提升电脑的性能。本文将介绍如何使用U盘来为小米笔记本安装win7系统,让您的电脑焕发新生。

准备工作
1.确认所需材料和工具
我们需要准备一台小米笔记本电脑、一个U盘(容量不低于8GB)、一台可用的电脑、以及一个可供下载的win7系统镜像。
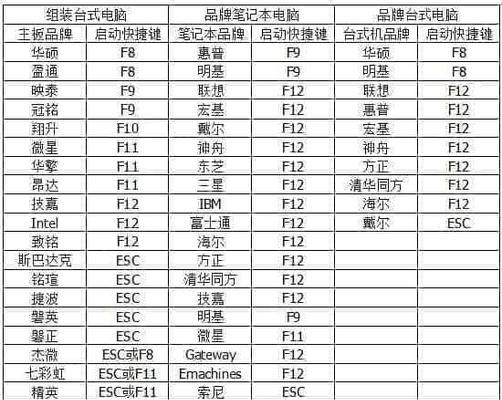
2.备份重要数据
在安装系统之前,请务必备份好您电脑上的重要数据,并确保能够随时访问这些备份文件。
制作启动盘
1.格式化U盘
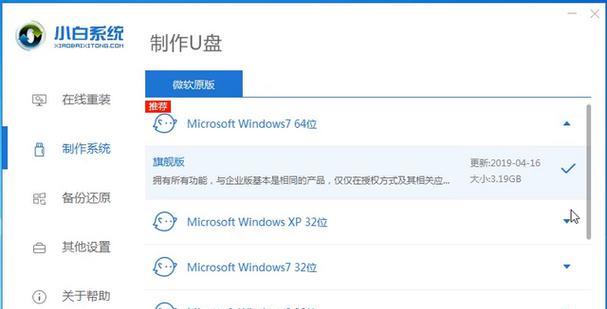
将U盘插入电脑,并确保其中没有重要数据。打开电脑资源管理器,右键点击U盘图标,选择“格式化”。
2.下载和安装rufus软件
打开浏览器,搜索并下载rufus软件。安装完成后,打开该软件。
3.设置rufus软件
在rufus软件界面中,选择U盘为“设备”选项。在“启动选择”中,点击“选择”,找到之前下载的win7系统镜像,并点击“打开”。确保“分区方案”为“MBR”,文件系统为“FAT32”。
4.制作启动盘
点击rufus软件界面中的“开始”按钮,制作启动盘。该过程可能需要一些时间,请耐心等待。
设置BIOS
1.重启小米笔记本
拔掉U盘并重启小米笔记本电脑。
2.进入BIOS设置
在小米笔记本开机时,按下相应的按键(通常是F2或Delete键)进入BIOS设置。
3.设置启动顺序
在BIOS设置界面中,找到“启动”选项,并将U盘设为首选启动设备。保存设置并退出BIOS。
安装win7系统
1.插入U盘
重新启动小米笔记本电脑,将制作好的U盘插入电脑。
2.开机进入安装界面
按下任意键,进入win7安装界面。
3.选择安装类型
在安装界面中,选择“自定义(高级)”选项。
4.创建系统分区
选择U盘中的空闲空间,并点击“新建”。设置大小并点击“应用”。
5.安装系统
选择新建的系统分区,并点击“下一步”按钮。安装过程可能需要一些时间,请耐心等待。
配置系统设置
1.设置用户名和密码
在安装完成后的系统配置界面中,设置您的用户名和密码。
2.更新系统驱动
打开设备管理器,更新所有硬件设备的驱动程序。
3.安装常用软件
根据个人需求,安装常用的软件,如浏览器、办公软件等。
恢复数据和个人设置
1.还原备份数据
将之前备份的数据复制到新系统中的相应文件夹内。
2.个性化设置
根据个人喜好,设置桌面壁纸、任务栏图标大小等个性化设置。
后期维护与优化
1.定期清理垃圾文件
使用系统自带的磁盘清理工具定期清理垃圾文件,释放磁盘空间。
2.更新系统补丁
定期更新系统补丁以确保系统的安全性和稳定性。
小米笔记本u盘装win7系统教程
通过使用U盘,我们可以很方便地为小米笔记本安装win7系统,让电脑性能得到提升。在安装过程中,请务必备份重要数据,并按照教程逐步操作,确保安装过程的顺利进行。希望您能成功完成win7系统的安装,并享受到新系统带来的优势和便利。
转载请注明来自数码俱乐部,本文标题:《小米笔记本u盘装win7系统教程(简易操作,快速安装,让小米笔记本焕发新生)》
标签:??????
- 上一篇: 360N5信号质量如何?
- 下一篇: 如何关闭Win10防火墙(简单操作教程及注意事项)
- 最近发表
-
- 索尼Z1050(探索索尼Z1050的卓越音质和出色功能)
- 通过引导镜像启动系统安装教程(简单易懂的系统安装指南,从引导镜像开始)
- 电脑如何安装Win10系统(一步步教你安装Win10系统,轻松实现系统升级)
- OppoA57(揭秘OppoA57的强大功能与先进技术)
- 吉莱克U盘装机教程(用吉莱克U盘,为你的电脑DIY插上翅膀)
- 神州U65E固态硬盘安装教程(详细步骤让你轻松安装新的固态硬盘)
- 360N5知乎使用体验调查(深入了解360N5在知乎上的用户反馈和意见)
- 如何正确设置显示器字体大小(技巧与方法)
- 番茄花园PE装系统教程(让你的电脑焕发新生,快速安装番茄花园PE系统)
- 如何使用WPS删除Word文档中的空白页(快速有效地去除多余的空白页)
- 标签列表

