硬盘安装还原系统教程(一步步教你如何使用硬盘安装还原系统)
![]() 游客
2024-11-30 08:33
374
游客
2024-11-30 08:33
374
在电脑使用过程中,我们经常会遇到系统崩溃、病毒攻击等问题,这时候,安装还原系统是最好的解决办法之一。本文将详细介绍如何使用硬盘安装还原系统,帮助大家轻松应对各种系统故障。

一:了解还原系统的作用及优点
还原系统是一种可以将电脑恢复到出厂设置的方法,能够有效解决系统故障、病毒感染等问题。与重新安装系统相比,还原系统不需要重新配置各项设置和安装软件,节省了大量时间和精力。
二:选择适合的还原软件
选择合适的还原软件是成功安装还原系统的第一步。市面上有很多种还原软件可供选择,如Ghost、DeepFreeze等。根据自己的需求和操作习惯,选择一款稳定、易用且功能强大的软件。
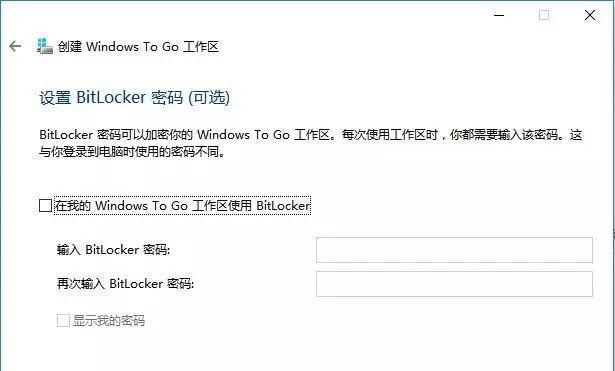
三:备份重要数据
在进行还原系统之前,务必备份重要的数据。虽然还原系统不会删除硬盘上的数据,但为了避免意外情况,备份数据是一个必要的步骤。可以将重要文件复制到外部存储设备或云盘上。
四:制作还原系统安装盘
制作还原系统安装盘是安装还原系统的关键步骤之一。使用软件工具,将还原系统的镜像文件刻录到光盘或制作启动U盘。这个安装盘将用于安装还原系统和启动电脑。
五:设置BIOS启动顺序
在安装还原系统之前,需要设置电脑的BIOS启动顺序,确保电脑能够从安装盘或启动U盘启动。进入BIOS设置界面,将安装盘或启动U盘设为第一启动项,保存设置并重启电脑。
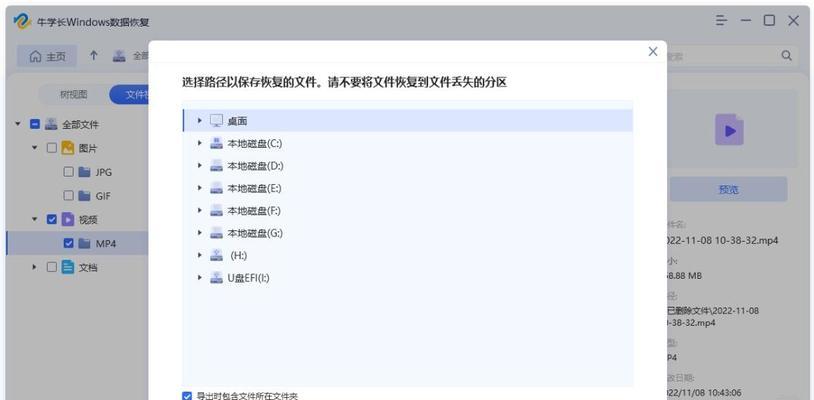
六:进入还原系统安装界面
通过BIOS设置后,电脑会从安装盘或启动U盘启动,进入还原系统的安装界面。根据提示选择语言、时区等设置,然后点击“下一步”按钮,进入下一步操作。
七:选择还原系统镜像文件
在还原系统安装界面中,需要选择还原系统的镜像文件。将还原系统的镜像文件所在位置选择为安装盘或启动U盘中,并点击“下一步”按钮,开始安装还原系统。
八:选择安装位置
在安装还原系统时,需要选择安装位置。可以选择安装到原有的系统分区或者新建一个分区进行安装。根据自己的需求和硬盘空间大小进行选择,并点击“下一步”按钮。
九:等待安装完成
安装还原系统需要一定的时间,具体时间根据硬盘的大小和配置速度而定。在安装过程中,耐心等待,并不要进行其他操作,以免影响安装进程。
十:设置个人信息
在还原系统安装完成后,需要设置个人信息,如用户名、密码等。根据提示输入相关信息,并点击“完成”按钮,完成个人信息的设置。
十一:安装必要的驱动程序
在还原系统安装完成后,需要安装一些必要的驱动程序,以确保电脑正常工作。可以通过厂商提供的驱动光盘或者官方网站下载相应的驱动程序进行安装。
十二:更新系统和软件
在安装驱动程序后,还需要及时更新系统和软件。打开系统设置界面,点击“更新和安全”选项,进行系统和软件的更新,确保电脑的安全和性能。
十三:安装常用软件
在还原系统安装完成后,为了提高工作效率,可以安装一些常用的软件。如办公软件、浏览器、音视频播放器等。根据自己的需求进行选择和安装。
十四:恢复备份数据
在还原系统安装完成后,可以将之前备份的重要数据恢复到电脑中。通过外部存储设备或云盘,将数据复制到电脑指定的位置即可。
十五:完善个人设置
最后一步是完善个人设置。根据个人习惯,设置电脑的桌面背景、屏幕分辨率、字体大小等,并对系统进行进一步优化和个性化定制。
结尾通过本文的步骤,我们可以轻松地使用硬盘安装还原系统,解决各种系统故障和问题。这一方法不仅可以节省时间和精力,还能保护重要数据,让电脑恢复到出厂设置的状态。希望本文能对大家有所帮助,祝愿大家在使用电脑时无忧无虑!
转载请注明来自数码俱乐部,本文标题:《硬盘安装还原系统教程(一步步教你如何使用硬盘安装还原系统)》
标签:硬盘安装
- 最近发表
-
- 制作U盘启动盘Win7系统的详细步骤(简单易行的操作指南,让您轻松安装Win7系统)
- 联想电脑更新驱动后出现错误(解决联想电脑驱动更新错误的方法及注意事项)
- 从头开始,轻松组装你的梦幻B360主机!(B360主机装机教程,轻松打造高性能装备!)
- 如何使用U盘设置启动盘(简单易懂的教程让您轻松制作启动盘)
- 电脑运行出现错误6溢出的原因及解决方法(深入探究电脑错误6溢出,帮助您解决常见问题)
- 使用BT3U盘启动教程(简单易学,将网络安全随身携带)
- 解决钉钉电脑登录密码错误问题的有效方法(应对钉钉电脑登录密码错误,不再苦恼)
- 电脑账号输入错误锁定的原因及解决方法(避免账号被锁定的关键步骤)
- 探究火遍全网的电脑代码错误的原因(分析、解读和应对常见的电脑代码错误)
- 电脑连接错误代码31的解决方法(排除电脑连接错误代码31的常见问题)
- 标签列表

