使用U盘安装Win7镜像的步骤详解(教你如何用U盘轻松安装Win7系统,实现系统重装和升级)
![]() 游客
2024-11-29 19:19
374
游客
2024-11-29 19:19
374
随着技术的进步,U盘作为一种便携式存储设备,被广泛应用于各个领域。利用U盘可以轻松地安装操作系统,方便用户进行系统的重装和升级。本文将以Win7镜像为例,为大家详细介绍如何使用U盘安装Win7系统。
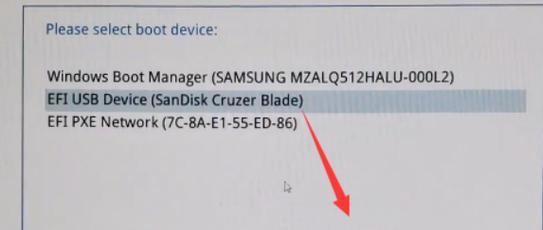
准备工作
在安装Win7之前,我们需要准备一个容量不小于8GB的U盘,以及Win7镜像文件。确保U盘中没有重要数据,因为整个过程将会格式化U盘。
下载Win7镜像文件
我们需要从官方网站或其他可信渠道下载到Win7镜像文件。确保选择与自己电脑系统位数相符的版本。
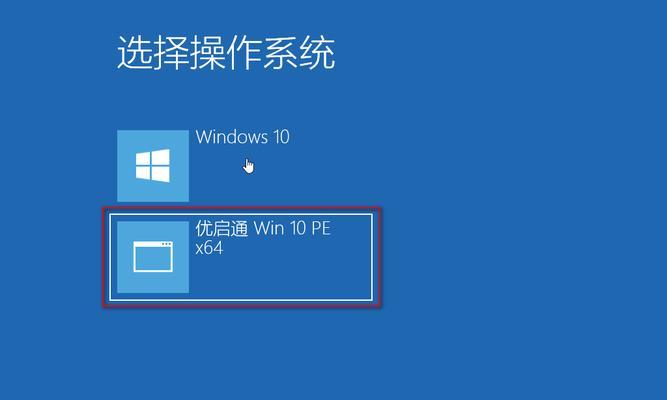
准备U盘
将U盘插入电脑的USB接口,确保U盘能够被电脑识别,并备份U盘中的重要数据。打开“我的电脑”,右键点击U盘图标,选择“格式化”选项,并将文件系统格式设置为FAT32。
制作启动盘
打开下载的Win7镜像文件,将其中的内容解压到电脑中的一个文件夹中。打开一个命令提示符窗口,输入“diskpart”命令,并执行以下指令:listdisk、selectdiskx(x代表U盘所对应的磁盘号),clean、createpartitionprimary、selectpartition1、active、formatfs=ntfsquick、assign、exit。
将Win7镜像文件写入U盘
将解压得到的Win7镜像文件中的所有文件复制到U盘中。请注意,是复制文件夹中的所有内容,而不是直接复制文件夹。
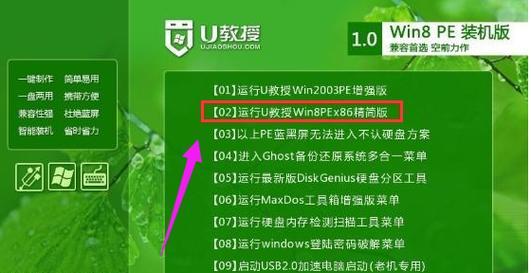
重启电脑
将U盘插入需要安装Win7系统的电脑中,并重启电脑。在电脑启动过程中按下对应的按键(通常是DEL或F2键)进入BIOS设置。
修改启动顺序
在BIOS设置界面中,找到“Boot”或“启动”选项,并将U盘设为第一启动设备。保存修改并退出BIOS设置。
开始安装系统
电脑重新启动后,将自动进入Win7安装界面。根据界面上的提示,选择需要的语言和地区设置,然后点击“下一步”。
接受许可协议
阅读并接受Win7许可协议,然后点击“下一步”。
选择安装类型
根据自己的需求,选择“自定义(高级)”安装类型,并选择安装系统的磁盘分区。如果需要清空磁盘并重新分区,请谨慎操作。
系统安装
点击“下一步”后,系统将开始安装过程。等待一段时间,直到安装完成。
设置用户名和密码
安装完成后,系统将要求设置计算机的用户名和密码。请设置一个易于记忆并且安全性较高的密码。
系统设置
根据个人需求,设置系统的时区、日期、时间以及网络连接等。
更新驱动和软件
安装完系统后,务必及时更新电脑的驱动程序和重要软件,以保证系统的正常运行和安全性。
系统激活
根据系统提示,激活Win7系统。输入正确的产品密钥,完成激活过程。
通过本文的介绍,我们可以了解到使用U盘安装Win7系统的详细步骤。这种方法简单便捷,适用于系统重装和升级,为用户带来了更多方便和选择。希望本文能帮助到需要安装Win7系统的用户。
转载请注明来自数码俱乐部,本文标题:《使用U盘安装Win7镜像的步骤详解(教你如何用U盘轻松安装Win7系统,实现系统重装和升级)》
标签:盘安装
- 最近发表
-
- 联想电脑错误代码0662的解决方法(详解联想电脑错误代码0662及其修复步骤)
- 简易教程(快速轻松地使用网络盘安装操作系统)
- XPISO装机教程(解密XPISO光盘制作与安装方法,快速装机的必备利器)
- 网络连接中黄叹号的原因及解决方法(解析黄叹号出现的原因以及如何修复网络连接问题)
- 一步步教你使用U盘制作启动盘的方法(轻松操作,快速启动电脑)
- 电脑配置错误及其影响(解读电脑配置错误的意义与应对方法)
- 电脑开机提示发现硬件错误,如何解决?(硬件错误诊断与解决方法)
- 电脑显示Java脚本错误的原因及解决方法(深入探讨常见的Java脚本错误类型及应对策略)
- 电脑连接中心错误频繁出现,如何解决?(排查故障、优化网络设置、更新驱动程序)
- 详解使命召唤9关卡顺序,带你一步步征服战场(挑战高潮迭起,胜利在望的九大关卡攻略)
- 标签列表

