老山桃U盘重装系统教程(一键恢复,轻松重返清爽系统)
![]() 游客
2024-02-17 18:46
345
游客
2024-02-17 18:46
345
现代生活中,电脑已经成为了我们不可或缺的工具。但是,随着时间的推移,电脑的运行速度可能会变慢,系统可能会出现各种问题。这时候,重装系统就成为了一种解决方法。而使用老山桃U盘重装系统,将为您带来便捷和高效的体验。
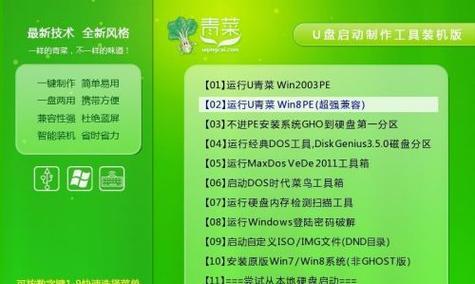
准备工作
您需要准备一台可用的电脑和一个至少容量为8GB的老山桃U盘。您需要下载老山桃U盘重装系统工具并进行安装。
备份重要文件
在进行重装系统之前,务必备份您电脑中的重要文件和数据。可以使用外接硬盘、云存储等方式进行备份。
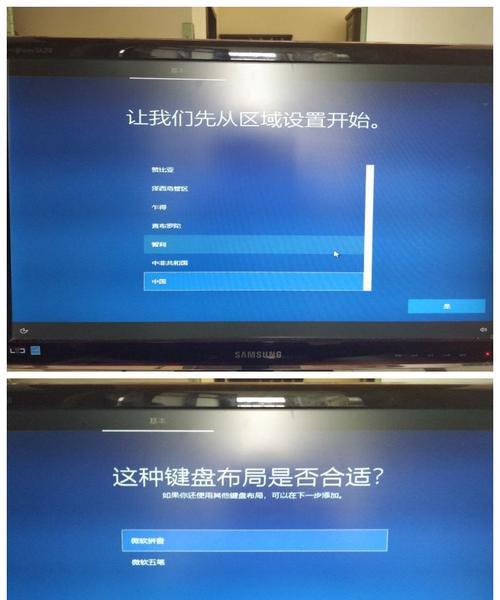
制作老山桃U盘
打开老山桃U盘重装系统工具,插入您准备好的U盘。选择系统版本和安装路径,并点击开始制作按钮。等待一段时间后,老山桃U盘就会制作完成。
进入BIOS设置
将制作好的老山桃U盘插入需要重装系统的电脑,然后重启电脑。在开机过程中按下相应的键(一般为Del或F2)进入BIOS设置界面。
调整启动顺序
在BIOS设置界面中,找到“启动顺序”或“BootOrder”选项。将U盘的启动顺序调整到第一位,确保电脑会首先从U盘启动。
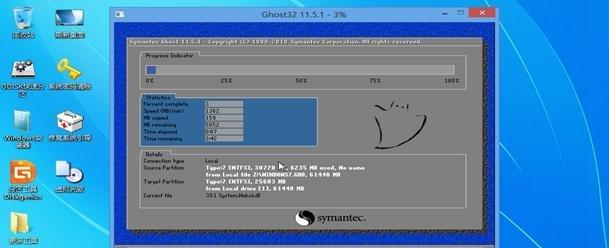
保存设置并重启
在BIOS设置界面中,保存修改的设置,并退出BIOS。随后,电脑将会重新启动并从老山桃U盘中加载系统。
选择重装方式
在老山桃U盘重装系统界面中,选择您需要的重装方式。可以选择一键恢复、全新安装等选项。
等待系统加载
根据您选择的重装方式,等待系统加载。这个过程可能需要一些时间,请耐心等待。
系统安装设置
在系统加载完成后,进入安装设置界面。根据个人喜好和需要,进行系统的配置和设置。
自动安装驱动
老山桃U盘重装系统工具会自动检测并安装电脑所需的驱动程序,确保系统的正常运行。
安装常用软件
系统重装完成后,可以根据个人需求安装常用软件,如办公软件、娱乐软件等。
恢复个人数据
在系统重装完成后,您可以将之前备份的个人文件和数据导入到新系统中,恢复您的工作和娱乐环境。
优化系统设置
对于重装后的系统,您还可以进行一些优化设置,如关闭无用的启动项、清理垃圾文件等,提升系统性能。
定期维护保养
重装系统后,定期进行系统的维护和保养是必不可少的。如定期清理系统垃圾、更新系统补丁等。
通过老山桃U盘重装系统,您可以轻松快捷地解决电脑运行缓慢、系统问题等困扰。同时,重装系统也是电脑维护的重要手段之一。希望本教程可以帮助到您,让您的电脑重新焕发青春。
转载请注明来自数码俱乐部,本文标题:《老山桃U盘重装系统教程(一键恢复,轻松重返清爽系统)》
标签:盘重装系统
- 最近发表
-
- 电脑连不上CMCC,提示密码错误解决方法大揭秘(密码错误原因分析及解决方案全攻略)
- 学习如何使用C14进行安装(详细教程及步骤帮助您轻松完成安装)
- 如何使用主板系统U盘安装操作系统(简明教程带你轻松完成系统安装)
- 电脑启动设置配置错误,如何解决(避免电脑启动问题,快速修复配置错误)
- 电脑如何管理凭证格式错误(解决凭证格式错误的实用方法)
- 华硕Win8笔记本装系统教程(详细教你如何在华硕Win8笔记本上安装新系统)
- 电脑文件错误的解决方法(探寻电脑文件错误出现的原因及解决方案)
- 最新大白菜装机教程(以2021年最新大白菜装机教程为例,为你打造一台高性能电脑)
- 探秘公交公司模拟器破解教程(揭秘公交公司模拟器破解方法,助您畅玩游戏)
- 惠普EliteBook840拆机教程(轻松学习如何拆解和维修EliteBook840)
- 标签列表

