联想电脑一键还原(详解联想电脑一键还原的步骤及注意事项)
![]() 游客
2024-11-28 11:30
310
游客
2024-11-28 11:30
310
在使用联想电脑的过程中,由于不可预测的原因,如病毒感染、系统崩溃等,可能会导致电脑出现各种问题。而联想电脑提供的一键还原功能,可以帮助用户快速恢复电脑系统到出厂设置状态,解决各种软件和系统故障。本文将详细介绍联想电脑一键还原的步骤以及注意事项,帮助用户轻松应对系统问题。

1.准备工作:备份重要数据
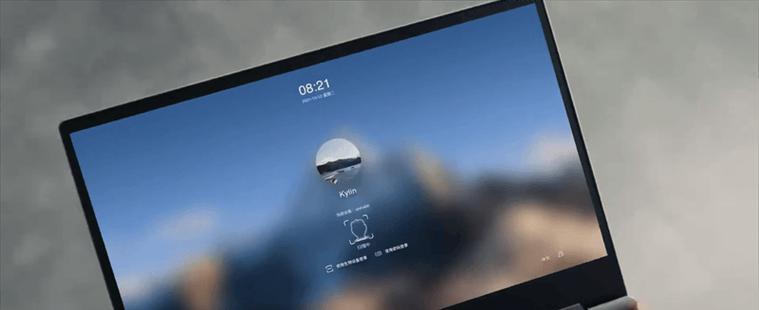
在进行任何系统操作之前,首先需要备份重要的个人数据,如文档、图片、视频等,以免在还原过程中丢失。
2.确认恢复选项:从一键还原功能中选择
打开联想电脑,按下开机键时连续按下F11键,进入一键还原界面,在其中选择“一键恢复”选项。
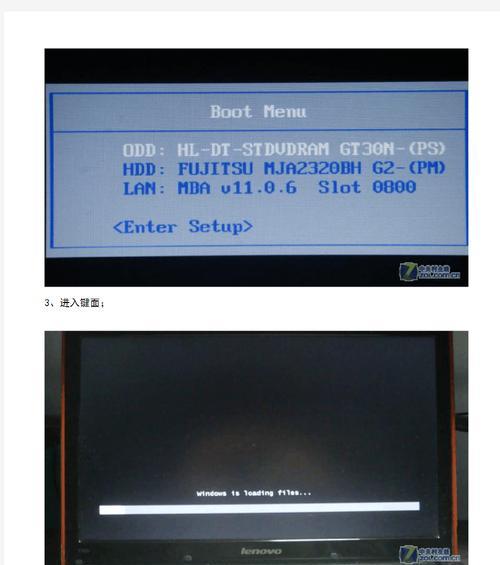
3.进入恢复界面:等待系统加载
一键恢复界面会提示“正在加载,请稍候”,耐心等待系统加载完成。
4.选择还原类型:全盘还原或恢复系统文件
根据具体需求,选择全盘还原或者仅恢复系统文件,然后点击“确定”进行下一步操作。
5.确认警告信息:备份重要数据
系统会弹出警告信息,提醒用户在进行还原之前备份重要数据,仔细阅读后点击“确定”。
6.确认恢复提示:请确认将要还原的分区
再次确认将要还原的分区,确保没有误操作,点击“确定”开始还原过程。
7.等待还原完成:耐心等待恢复进程
系统会自动开始还原过程,并显示进度条,耐心等待还原完成。
8.重新启动电脑:按照系统提示重启
还原过程完成后,系统会提示重新启动电脑,按照指示进行操作,重新启动电脑。
9.设置个人偏好:根据需求重新设置
在电脑重新启动后,根据个人需求重新设置系统、软件和个人偏好。
10.完成一键还原:系统已恢复到出厂设置状态
通过一键还原功能,联想电脑已经成功恢复到出厂设置状态,问题得到解决。
11.注意事项:避免误操作和数据丢失
在进行一键还原操作时,务必注意备份数据、选择恢复类型和确认分区,以避免误操作和数据丢失。
12.备份重要文件:保护个人数据安全
为了确保个人数据的安全,建议在定期使用一键还原功能之前,备份重要文件到外部存储设备或云端。
13.定期更新系统:提高电脑性能和安全性
在完成一键还原后,及时更新操作系统和驱动程序,以提高电脑性能和安全性。
14.寻求技术支持:遇到问题及时寻求帮助
如果在一键还原过程中遇到问题或者有其他疑问,可以及时联系联想技术支持,寻求帮助解决。
15.保持系统清洁:定期清理垃圾文件和优化电脑
除了使用一键还原功能外,定期清理垃圾文件、进行磁盘碎片整理和优化电脑设置也是保持系统稳定的重要步骤。
通过联想电脑的一键还原功能,用户可以方便快捷地恢复电脑系统到出厂设置状态,解决各种软件和系统故障。在操作时,用户需要注意备份重要数据、选择恢复类型和确认分区,以避免误操作和数据丢失。同时,定期备份重要文件、更新系统和寻求技术支持也是保持电脑稳定的重要措施。保持系统清洁、定期清理垃圾文件和优化电脑设置也能帮助提升电脑性能和安全性。让我们在使用联想电脑的过程中,充分利用一键还原功能,轻松解决系统问题。
转载请注明来自数码俱乐部,本文标题:《联想电脑一键还原(详解联想电脑一键还原的步骤及注意事项)》
标签:联想电脑一键还原
- 最近发表
-
- 电脑开机提示存储错误,应该如何解决?(探索常见的电脑存储错误及解决方案)
- 电脑内存错误导致黑屏问题的解决方法(探索电脑内存错误引发黑屏及应对措施)
- 解决电脑应用闪退显示错误的有效方法(通过调试、更新和优化解决电脑应用闪退问题)
- 如何在新电脑上安装操作系统?(以U盘为工具,教你轻松装系统)
- 教你轻松安装苹果笔记本三系统(详细教程带你一步步完成安装)
- 解决电脑显示Windows无法创建密码错误问题的方法(如何修复Windows登录密码无法创建问题)
- 微星笔记本装机教程(利用微星笔记本进行个性化硬件升级,提升计算机性能)
- IE浏览器连不上网的原因及解决方法(探究IE浏览器无法正常连接互联网的几大原因和有效解决方案)
- 飞书电脑版登录错误解决方案(探究飞书电脑版登录发生错误的原因与解决方法)
- 电脑开机存储配置错误的解决方法(如何排查和修复电脑开机存储配置错误)
- 标签列表

