苹果电脑的截图功能及使用方法(了解苹果电脑的截图功能,轻松捕捉屏幕精彩瞬间)
![]() 游客
2024-11-27 20:48
234
游客
2024-11-27 20:48
234
随着科技的不断进步,截图已经成为我们日常使用电脑的一项基本操作。而对于苹果电脑用户来说,苹果电脑的截图功能更是强大且方便。本文将介绍苹果电脑截图的各种功能及使用方法,帮助读者更好地利用这一工具。

全屏截图
1.使用快捷键Command(?)+Shift+3,即可快速进行全屏截图。
2.全屏截图后的图片将自动保存到桌面。

区域截图
1.使用快捷键Command(?)+Shift+4,光标变为十字线的形式。
2.按住鼠标左键并拖动,选择要截取的区域。
3.释放鼠标左键即可完成截图,图片将自动保存到桌面。
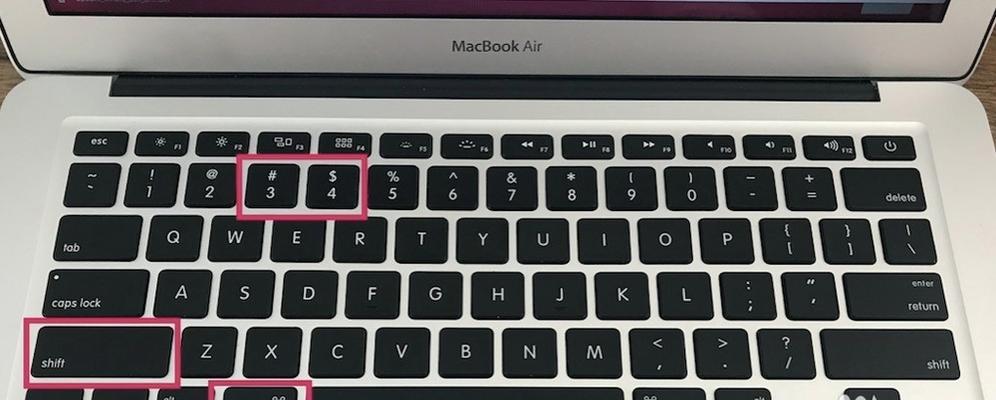
窗口截图
1.使用快捷键Command(?)+Shift+4,光标变为十字线的形式。
2.按住空格键,光标变为相机的形式。
3.点击要截取的窗口,即可完成截图,图片将自动保存到桌面。
截取菜单或工具栏
1.使用快捷键Command(?)+Shift+4,光标变为十字线的形式。
2.按住空格键,光标变为相机的形式。
3.点击要截取的菜单或工具栏,即可完成截图,图片将自动保存到桌面。
使用预览编辑截图
1.在桌面上找到保存的截图图片,双击打开。
2.在预览应用中,点击“工具”菜单,选择需要的编辑功能进行操作,如添加文字、画笔等。
3.编辑完成后,点击“文件”菜单,选择“导出”保存编辑后的图片。
使用截图工具软件
1.在AppStore中搜索“截图工具”,下载并安装合适的软件。
2.打开截图工具软件,在软件界面中选择需要的截图功能进行操作。
设置截图存储位置
1.使用快捷键Command(?)+Shift+5,打开截图工具。
2.点击“选项”按钮,在弹出窗口中选择截图存储位置,可以选择保存到桌面、剪贴板或其他自定义位置。
苹果电脑的截图功能十分强大且易于使用,无论是全屏截图、区域截图还是窗口截图,都能轻松完成。此外,还可以利用预览应用进行简单的编辑,并且有多种截图工具软件可供选择。掌握这些截图技巧,能够更好地提高工作效率和与他人分享屏幕内容。
转载请注明来自数码俱乐部,本文标题:《苹果电脑的截图功能及使用方法(了解苹果电脑的截图功能,轻松捕捉屏幕精彩瞬间)》
标签:苹果电脑的截图
- 最近发表
-
- 雷柏8000的性能评测及用户体验剖析(了解雷柏8000的关键特点与用户评价,选择适合自己的外设)
- 使用U盘装机大师安装Win7系统教程(简单快捷的操作步骤,让您轻松安装Win7系统)
- 如何在戴尔电脑上安装Windows7系统(详细步骤教程,让您轻松完成系统安装)
- 战神笔记本装机教程(全面解析战神笔记本装机步骤,教你升级硬件的正确姿势)
- 联发科CPU的性能和优势(探索联发科CPU的发展历程及技术特点)
- 如何在笔记本电脑上安装PE系统(详细教程和步骤分享)
- 移动硬盘读取不了的修复方法(解决移动硬盘无法被电脑识别问题的实用指南)
- 华为手环质量评测(华为手环是否值得购买?)
- 固态硬盘Win8分区教程(使用固态硬盘优化Win8系统性能,详解分区操作步骤)
- 金星电池的性能及优势分析(探究金星电池的使用寿命、环保特性和市场竞争力)
- 标签列表

