使用U盘启动PE安装Win7系统教程(简明易懂的操作步骤,快速安装Win7系统)
![]() 游客
2024-11-24 11:10
416
游客
2024-11-24 11:10
416
在电脑装机过程中,经常需要使用PE系统来进行一些操作,而使用U盘启动PE系统是非常方便快捷的方式。本文将详细介绍如何使用U盘启动PE来安装Win7系统,以便读者能够轻松完成系统安装。

一、准备工作:获取所需软件和材料
1.软件下载:下载并安装U盘启动PE制作工具,例如“Rufus”;
2.系统镜像:下载合适的Win7系统镜像文件,并存放在电脑上。
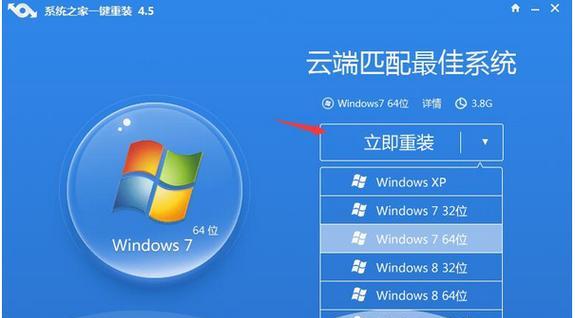
二、制作启动盘:使用U盘制作PE启动盘
1.插入U盘:将U盘插入电脑,并确保其中的重要数据已备份;
2.打开制作工具:运行Rufus软件,选择U盘作为目标设备;
3.导入PE镜像:在Rufus界面中选择下载好的PE镜像文件,并点击“开始”按钮;
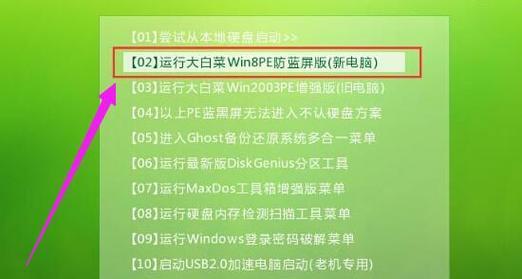
4.等待制作完成:等待制作过程完成,确保U盘成为可引导设备。
三、设置BIOS:调整电脑启动顺序
1.重启电脑:重启电脑,并连续按下“DEL”或“F2”键进入BIOS设置界面;
2.找到引导项:在BIOS设置界面中找到“Boot”或“启动”选项,并进入;
3.调整启动顺序:将U盘设备移到首位,确保系统首先从U盘启动;
4.保存设置:保存设置并退出BIOS界面。
四、启动PE系统:使用U盘启动PE系统
1.插入U盘:将制作好的PE启动盘插入电脑,并重启电脑;
2.进入PE系统:选择从U盘启动,电脑将自动进入PE系统界面;
3.PE系统操作:在PE系统中进行所需操作,例如分区、格式化等;
4.打开安装程序:在PE系统中找到Win7系统安装程序并运行。
五、安装Win7系统:完成系统安装
1.选择安装方式:根据个人需要选择“升级安装”或“全新安装”方式;
2.系统分区:按照提示进行系统分区,将操作系统安装在合适的磁盘上;
3.系统安装:等待系统自动进行安装,期间可进行一些个性化设置;
4.完成安装:完成系统安装后,重启电脑即可进入全新的Win7系统。
六、常见问题解答:遇到问题怎么办
1.启动失败:若U盘无法启动PE系统,检查BIOS设置是否正确;
2.PE系统崩溃:如遇到PE系统崩溃或操作错误,可尝试重新制作U盘启动盘;
3.安装中断:若安装过程中出现中断,可重新启动电脑并重新进行安装;
4.其他问题:若遇到其他问题,请参考相应的操作手册或咨询专业人士。
通过本文所述的步骤,读者可以轻松使用U盘启动PE系统并成功安装Win7系统。这种方法快捷方便,适用于大多数电脑用户,希望读者可以通过本文的指导顺利完成系统安装。
转载请注明来自数码俱乐部,本文标题:《使用U盘启动PE安装Win7系统教程(简明易懂的操作步骤,快速安装Win7系统)》
标签:盘启动
- 最近发表
-
- 麦凯龙电视机质量如何?(详细评测麦凯龙电视机的性能和品质!)
- 42UB8200——震撼视听体验的顶级电视机(4KHDR智能电视,尊贵享受尽在家中)
- 如何找回被录音笔删除的录音文件(有效方法帮你恢复意外删除的录音文件)
- 使用系统U盘安装XP的系统教程(一步步教你如何使用系统U盘进行XP系统安装)
- 中兴CV18(中兴CV18在性能、摄影和用户体验方面的突出表现)
- 小沃P10手机使用体验报告(功能全面实用,性价比超高)
- 通过CMD查询IP地址的方法及应用(利用命令行工具快速获取设备IP地址)
- 戴尔T430打游戏的性能表现如何?(评估一台性价比高的游戏电脑)
- 轻松学会使用U盘安装Win7系统(简单操作,让你的电脑重新焕发生机)
- 简单高效的一键清理C盘垃圾方法(快速清理C盘垃圾,释放磁盘空间)
- 标签列表

