用MacBook更换硬盘并安装Win7系统(详细教程和步骤,适用于MacBook的硬盘升级和系统安装)
![]() 游客
2024-11-21 17:32
800
游客
2024-11-21 17:32
800
MacBook是苹果公司旗下的一款优秀的笔记本电脑,其稳定性和性能备受好评。然而,有些用户可能需要在MacBook上安装Windows7操作系统。本文将向您详细介绍如何更换MacBook的硬盘并安装Windows7系统。如果您对计算机有一定的了解,并愿意亲手动手,那么就让我们一起来完成这个任务吧!

一、购买合适的硬盘
二、备份重要数据
三、准备所需工具和材料
四、打开MacBook
五、取出原有硬盘
六、安装新的硬盘
七、关闭MacBook
八、准备Windows7安装盘或镜像文件
九、启动MacBook并进入BootCamp助理
十、创建一个Windows分区
十一、安装Windows7
十二、重新启动MacBook并选择Windows7系统
十三、安装BootCamp驱动程序
十四、更新Windows7和BootCamp驱动程序
十五、完成安装并进行必要的设置
一、购买合适的硬盘:选择适用于MacBook的硬盘,确保其与您的MacBook型号兼容,并具备足够的存储空间。
二、备份重要数据:在更换硬盘之前,请务必备份您的重要数据,以防丢失。
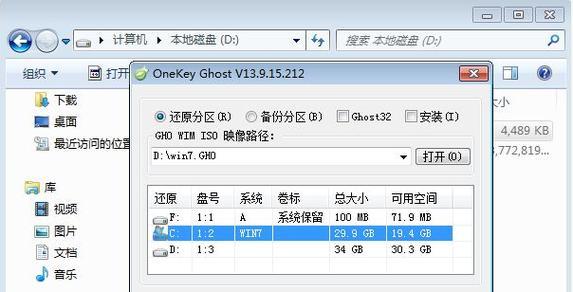
三、准备所需工具和材料:您需要一把螺丝刀、一个拆卸套件和一个新的MacBook适用的硬盘。
四、打开MacBook:使用螺丝刀打开MacBook的底部螺丝,然后轻轻打开机身,注意不要损坏任何连接线。
五、取出原有硬盘:找到原有硬盘,并将其从连接器上取下。小心地拔出连接线,确保不会损坏任何部件。

六、安装新的硬盘:将新硬盘与连接器对齐,并轻轻地插入连接线。确保连接牢固,并将新硬盘安装到MacBook中。
七、关闭MacBook:将MacBook机身合上,并重新拧紧底部螺丝,确保机身封闭。
八、准备Windows7安装盘或镜像文件:获取Windows7安装盘或从官方网站下载镜像文件,并将其保存在可引导的USB驱动器或光盘中。
九、启动MacBook并进入BootCamp助理:开机后,按住Option键选择引导磁盘,并选择BootCamp助理。
十、创建一个Windows分区:在BootCamp助理中,选择创建一个新的Windows分区,并调整所需的分区大小。
十一、安装Windows7:选择BootCamp助理中的开始安装按钮,并按照提示进行Windows7的安装过程。
十二、重新启动MacBook并选择Windows7系统:安装完成后,重新启动MacBook,并按住Option键选择Windows7系统。
十三、安装BootCamp驱动程序:在Windows7系统中,插入MacOSX安装光盘,并运行其中的BootCamp驱动程序安装。
十四、更新Windows7和BootCamp驱动程序:确保Windows7系统和BootCamp驱动程序都是最新版本,以获得更好的性能和稳定性。
十五、完成安装并进行必要的设置:完成以上步骤后,您已成功更换了MacBook的硬盘并安装了Windows7系统。现在您可以根据需要进行个性化设置,并开始使用新的系统。
通过本文,我们详细介绍了如何更换MacBook的硬盘并安装Windows7系统。这项任务可能需要一定的技术和耐心,但如果按照指南逐步操作,您将能够成功完成。请确保在开始操作之前备份重要数据,并牢记操作的风险。希望这篇教程对您有所帮助,并使您的MacBook满足您的需求。祝您成功!
转载请注明来自数码俱乐部,本文标题:《用MacBook更换硬盘并安装Win7系统(详细教程和步骤,适用于MacBook的硬盘升级和系统安装)》
标签:??????
- 最近发表
-
- 电脑连不上CMCC,提示密码错误解决方法大揭秘(密码错误原因分析及解决方案全攻略)
- 学习如何使用C14进行安装(详细教程及步骤帮助您轻松完成安装)
- 如何使用主板系统U盘安装操作系统(简明教程带你轻松完成系统安装)
- 电脑启动设置配置错误,如何解决(避免电脑启动问题,快速修复配置错误)
- 电脑如何管理凭证格式错误(解决凭证格式错误的实用方法)
- 华硕Win8笔记本装系统教程(详细教你如何在华硕Win8笔记本上安装新系统)
- 电脑文件错误的解决方法(探寻电脑文件错误出现的原因及解决方案)
- 最新大白菜装机教程(以2021年最新大白菜装机教程为例,为你打造一台高性能电脑)
- 探秘公交公司模拟器破解教程(揭秘公交公司模拟器破解方法,助您畅玩游戏)
- 惠普EliteBook840拆机教程(轻松学习如何拆解和维修EliteBook840)
- 标签列表

