使用U盘一键重装W10系统教程(简单快捷的W10系统重装方法)
![]() 游客
2024-11-21 16:10
333
游客
2024-11-21 16:10
333
随着电脑使用时间的增长,系统出现问题的可能性也越来越大,重装操作系统成为解决问题的一种有效方法。而在众多重装方法中,使用U盘一键重装W10系统是一种简单快捷的选择。本文将详细介绍如何使用U盘一键重装W10系统的方法和步骤,让您轻松解决系统问题。

准备工作
在开始操作前,我们需要做好一些准备工作,包括下载W10系统镜像文件、确保U盘空间足够、备份重要数据等。
制作启动U盘
我们需要将U盘制作成启动U盘,以便在重装过程中使用。具体制作方法包括格式化U盘、下载安装制作工具、选择U盘作为启动磁盘等。
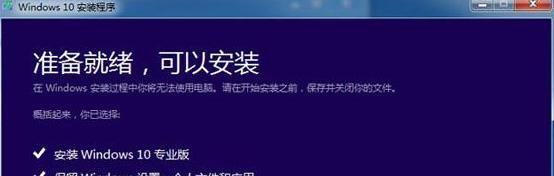
下载W10系统镜像文件
在制作启动U盘之前,我们需要先下载W10系统镜像文件。可以通过微软官方网站或其他可靠渠道下载到最新的W10系统镜像文件。
制作启动盘工具
为了将W10系统镜像文件写入U盘,我们需要使用专门的制作启动盘工具。常用的工具有Rufus、UltraISO等,本将介绍其中一种工具的具体使用方法。
设置U盘为启动磁盘
在制作好启动U盘后,我们需要设置电脑的启动顺序,让系统从U盘启动。这个步骤可以在电脑的BIOS设置中进行,具体方法会在本中详细解释。
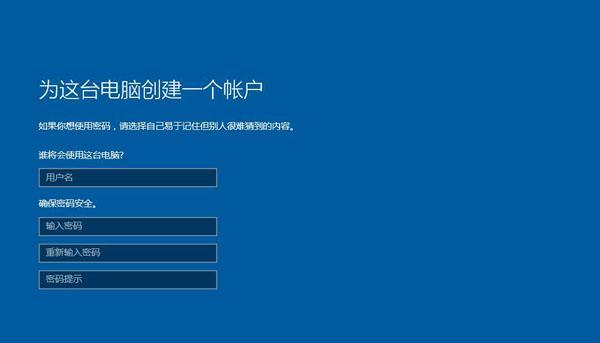
进入W10系统安装界面
通过设置U盘为启动磁盘后,我们可以重新启动电脑并进入W10系统安装界面。本将指导您如何正确进入安装界面,并准备开始系统重装。
选择安装类型和分区
在进入安装界面后,我们需要选择安装类型和分区方式。根据实际需求,您可以选择自定义安装或快速安装,同时设置系统分区大小和格式。
安装W10系统
在完成安装类型和分区设置后,我们就可以正式开始安装W10系统。本将详细介绍安装过程中需要注意的一些选项和步骤。
等待系统安装完成
在安装过程中,需要耐心等待系统自动进行文件拷贝、配置和安装等步骤。本将提醒您注意事项,并解释可能出现的等待时间。
系统初始化和设置
在安装完成后,我们需要进行一些系统初始化和设置。这些步骤包括选择语言、时区、用户账户等,以及安装必要的驱动程序和软件。
恢复个人数据和设置
在系统重装完成后,我们需要将之前备份的个人数据和设置恢复到新系统中。本将介绍如何正确恢复个人数据和设置。
更新系统和驱动
安装完W10系统后,为了保持系统的稳定性和安全性,我们需要及时更新系统和驱动程序。本将指导您如何更新系统和驱动。
常见问题解决方法
在使用U盘一键重装W10系统的过程中,可能会遇到一些问题。本将提供一些常见问题的解决方法,帮助您顺利完成重装过程。
注意事项
在使用U盘一键重装W10系统时,我们需要注意一些细节和操作要点。本将列举一些需要特别注意的事项,以确保操作的顺利进行。
重装W10系统的好处
通过使用U盘一键重装W10系统,我们可以快速解决系统问题,恢复电脑正常运行。本将一下重装W10系统的好处,并鼓励读者积极尝试这种简单快捷的方法。
使用U盘一键重装W10系统是一种方便、快捷、有效的解决系统问题的方法。通过本文所介绍的步骤和方法,您可以轻松地完成W10系统的重装,并且能够更好地维护和管理自己的电脑。希望本教程能为您提供帮助,让您在遇到系统问题时能够迅速解决。
转载请注明来自数码俱乐部,本文标题:《使用U盘一键重装W10系统教程(简单快捷的W10系统重装方法)》
标签:盘一键重装系统
- 上一篇: 如何制作系统启动盘(一步步教你制作系统启动盘,简单又方便)
- 下一篇: 华硕系统安装教程
- 最近发表
-
- MHDD2.9教程(使用MHDD2.9修复硬盘的步骤详解与实用技巧)
- 电脑笔记本开机未知错误的解决方法(探索笔记本开机异常的原因和解决方案,帮助你解决开机问题)
- 网吧电脑显示输入密码错误的原因及解决方法(密码错误原因分析及应对措施)
- 解决电脑IO错误的方法及注意事项(硬盘IO错误的危害及解决方案)
- 如何使用路由器恢复出厂设置(简单步骤帮你重置路由器并恢复出厂设置)
- 使用笔记本启动盘轻松装系统(一步步教你制作和使用笔记本启动盘安装操作系统)
- 电脑模拟器显示错误520的原因及解决方法(解读电脑模拟器显示错误520的关键问题,帮助您找到解决方案)
- 电脑开WiFi密码错误的解决方法(遇到电脑开WiFi密码错误?别慌,这里有解决办法!)
- 解决电脑连宽带错误813的方法(针对宽带错误813进行排查和修复的实用指南)
- 解决Steam致命错误的方法
- 标签列表

